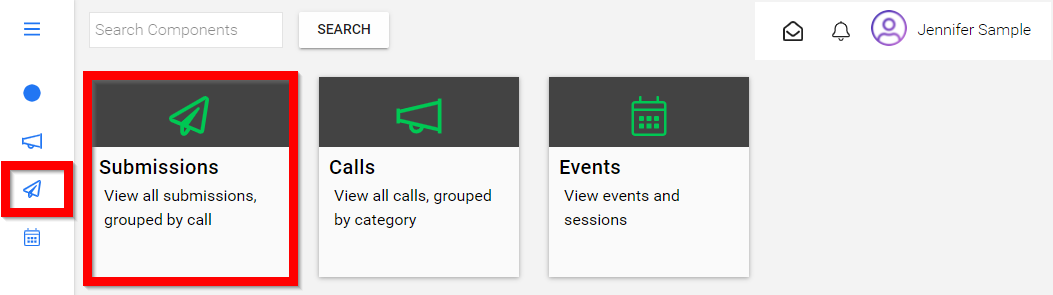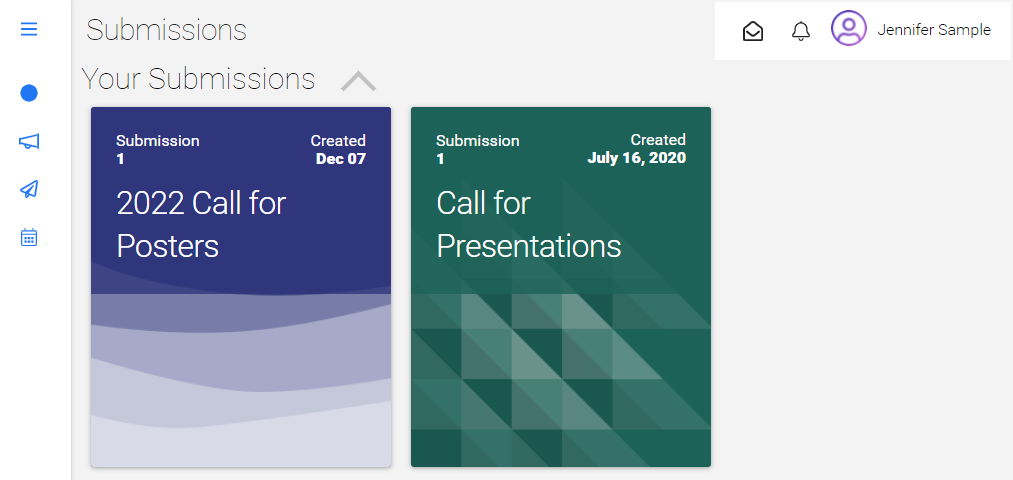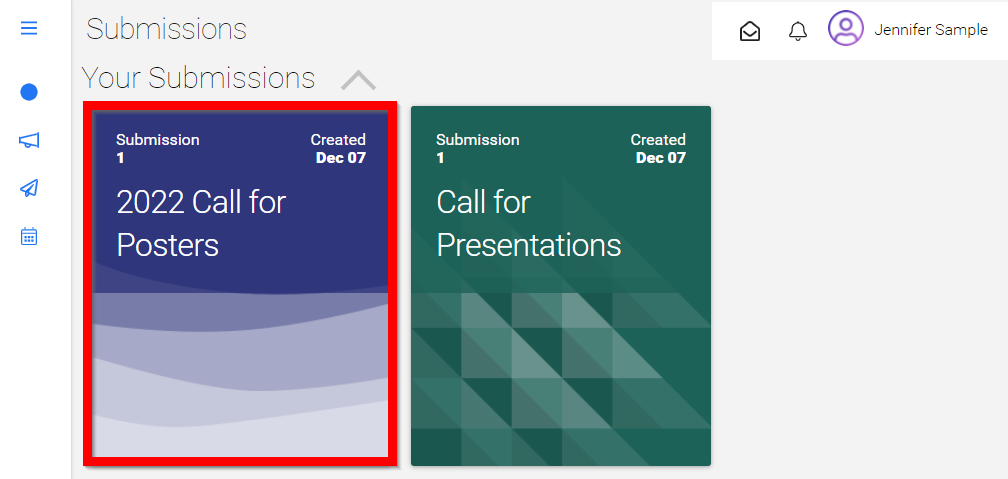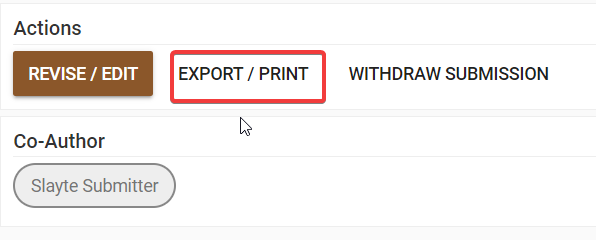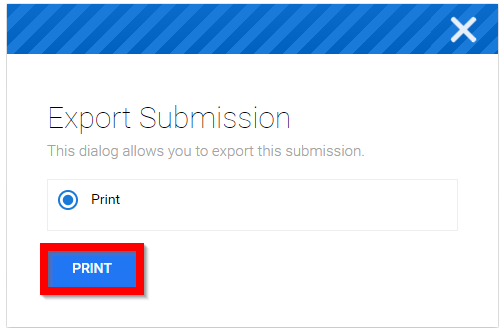Related Articles
Export/Print a Single Submission
Alternatively, you can export individual Submissions to be downloaded/printed as PDF files. This opens your browser’s printing dialogue that allows you to save the Submission as a PDF or send it to a printer. Open the desired call Select SUBMISSIONS ...
Rename a Submitter's Submission
From the Call holding the submission, go to the Submissions Tab Locate the submission to update and click View Click Revise/Edit The submission name is the first field located on the top of the submission, type the new name to use here Click Save You ...
Withdraw a Submission
From the Home Screen, select the Submission icon from the left menu or Submission tile You will be redirected to the Submissions page to view your submissions Select the desired submission to open From the Actions section, click Withdraw Submission ...
Edit a Submitter's Submission
Making changes to submissions may be useful for fixing grammatical errors or adjusting previously submitted information. As an administrator, you can either make changes to the submission yourself or you can Allow Users to Edit Submissions. Navigate ...
Transfer a Single Submission
Navigate to the Call holding the submission you would like to transfer or select from the Submissions tab Click View on the submission you would like to transfer From the submission select TRANSFER TO ANOTHER CALL Click/Tap inside the "Select target ...