Withdraw a Submission
- From the Home Screen, select the Submission icon from the left menu or Submission tile
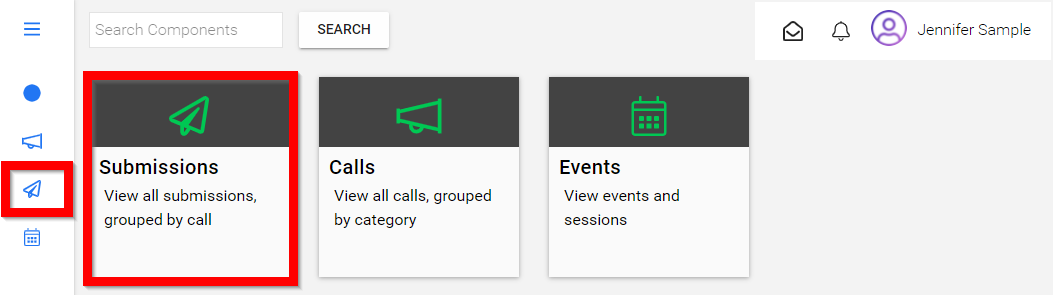
- You will be redirected to the Submissions page to view your submissions
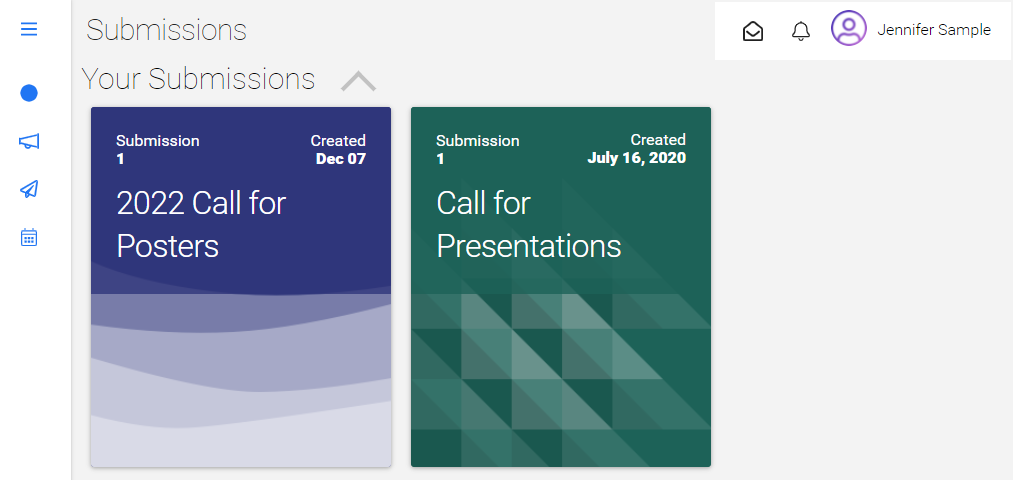
- Select the desired submission to open
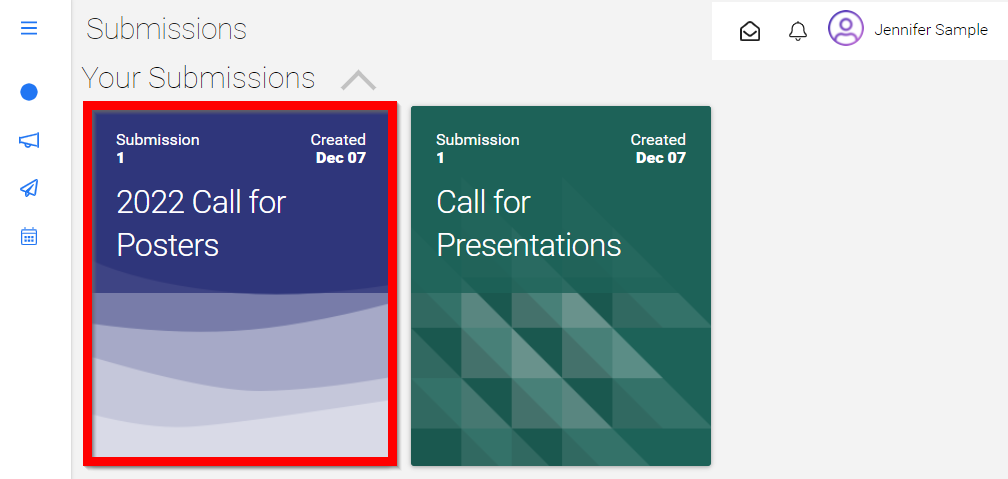
- From the Actions section, click Withdraw Submission
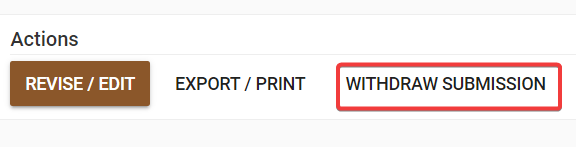
- Select YES to proceed
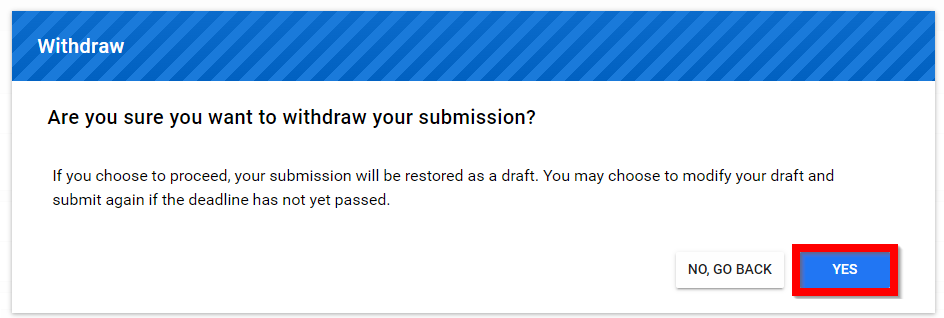
/*/*Please note, you will receive an email that you have withdrawn your submission.
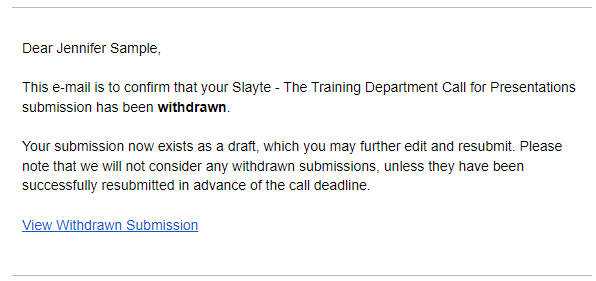
Related Articles
Enable/Disable Submission Withdraw
Depending on your Call requirements, as an Administrator; you can allow or restrict submitters to withdraw their submissions per submission phase basis. To do so, follow these steps: Go to Calls, and locate the desired call Click Template from the ...Withdraw your Claim
Go to Education and click the Program tile with the claim you want to withdraw. Scroll down to see the Successful Items Claims section. Click on the claim to see the options. Click Withdraw in the Actions section. Confirm your Action. You will see a ...Withdraw an Application
From the Home page, click Competitions in the left panel, or select the Competition tile. Click on the Category tile that contains the competition you want to access. Click the Competition tile where your application is located. In the Your ...Withdraw a User's Claim
As an Administrator, you can remove/delete a successfully received claim for any program or user when required. This change is effective immediately and cannot be undone. The user will then be able to re-submit a new claim for the same program. Go to ...Rename a Submitter's Submission
From the Call holding the submission, go to the Submissions Tab Locate the submission to update and click View Click Revise/Edit The submission name is the first field located on the top of the submission, type the new name to use here Click Save You ...