Export/Print a Single Submission
Alternatively, you can export individual Submissions to be downloaded/printed as PDF files. This opens your browser’s printing dialogue that allows you to save the Submission as a PDF or send it to a printer.
- Open the desired call
- Select SUBMISSIONS from the menu bar

3. Select View next to the desired submission (please note, if you removed the View button from the query, you can add it back any time)
-
You will be redirected to the specific submission
-
Locate the Actions section, and click Export/ Print

- Select Print when ready
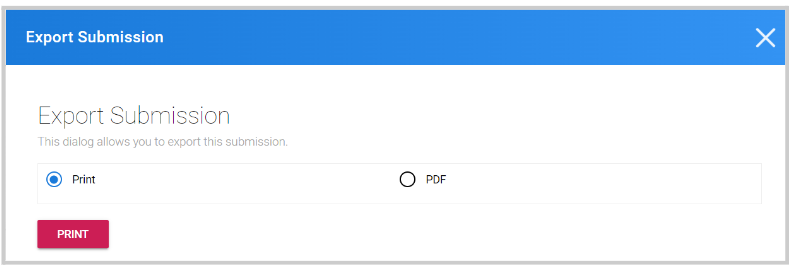
Related Articles
Print a Submission
From the Home Screen select the Submission icon from the left menu or Submission tile You will be redirected to the Submissions page to view your submissions Select the desired submission to open In the Actions section, click Export/Print Select ...Export Submission(s)
Navigate to the desired call Select the Submissions tab menu option Select the ellipses on the top right Click Export Select the export formatyou prefer (CSV or PDF) When selecting CSV, choose whether you would like to export the Submissions visible ...Transfer a Single Submission
Navigate to the Call holding the submission you would like to transfer or select from the Submissions tab Click View on the submission you would like to transfer From the submission select TRANSFER TO ANOTHER CALL Click/Tap inside the "Select target ...Update a Single Submission Status
As an Administrator, you can update the submission Status from within the submission details page. Click View next to the submission you would like to update Locate the System Status section. Here you will find the following status: Accept: the ...Export Competitors
Single Competition Go to Competitions and click View on the desired Competition. In the Performances tab, click Export. Select Export Competitors. In the Export Competitors Configuration window: Select the Source (Applications or Participants). ...