Vote for a Submission
- From the main menu, go to Calls
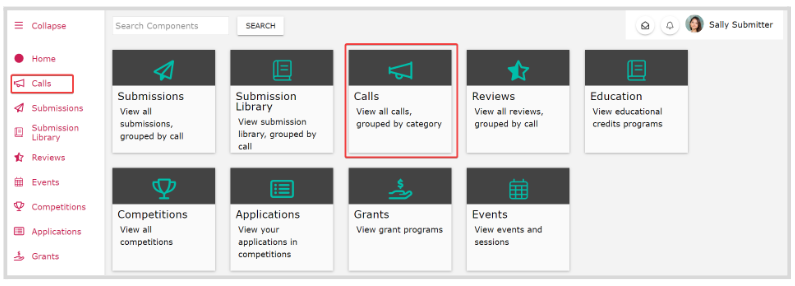
2. Locate the Call holding the submission to vote for, and click the Call tile
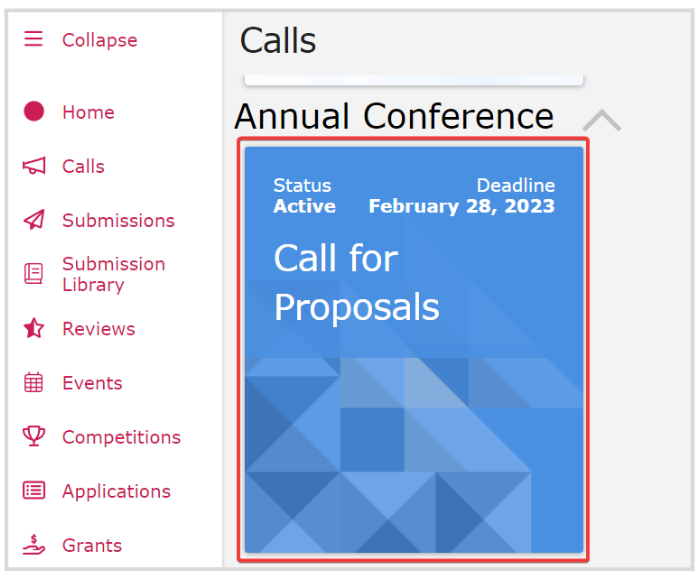
3. Scroll down to the Vote section, and click Vote
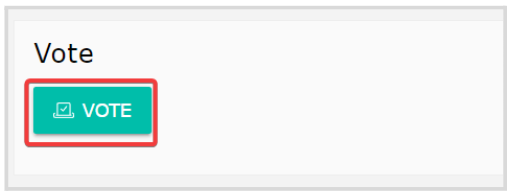
- You will be presented with the available submissions to vote for, click the submission tile you prefer
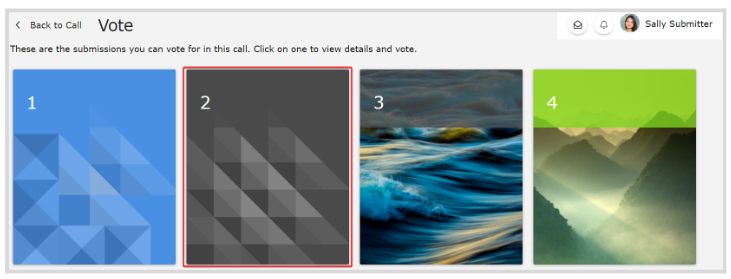
- From the submission voting page, click Vote
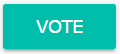
- From the pop-up window, submit your vote and click Confirm Vote
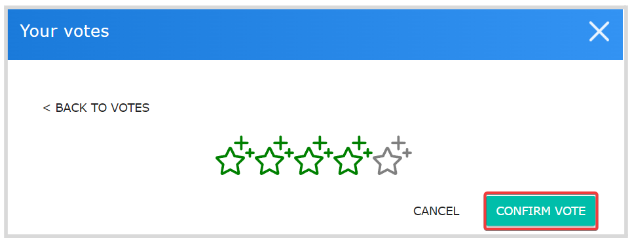
- You will receive the following confirmation

- You will also see a preview of your vote, where you can Edit if needed
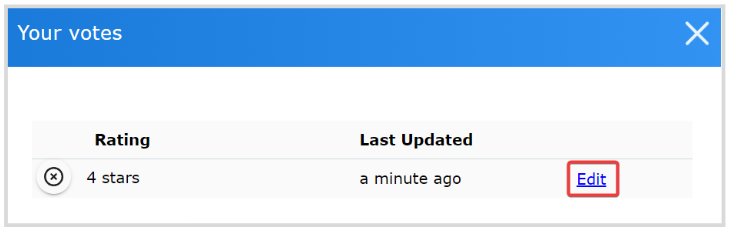
In the case, multiple votes are allowed for the same submission, click Vote again
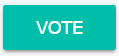
Then from the pop-up window, click + Cast Another Vote
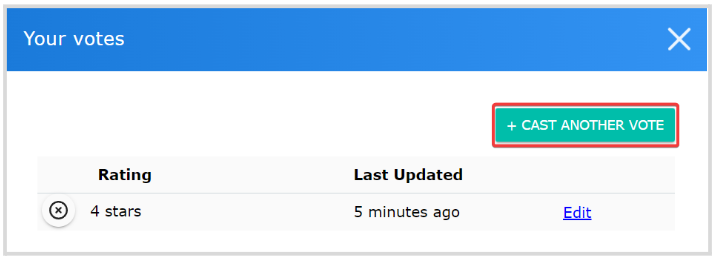
Delete a Vote
If you change your mind or would like to vote at another time, you can delete/remove your vote.
- From the Call main page, go to the Vote section and click Vote
- Click the submission tile holding your vote
- Click Vote
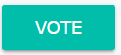
4. From Your Votes window, click the X icon to the left of your vote
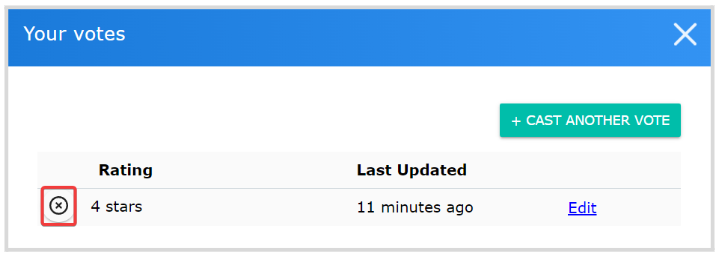
5. Click Yes to continue
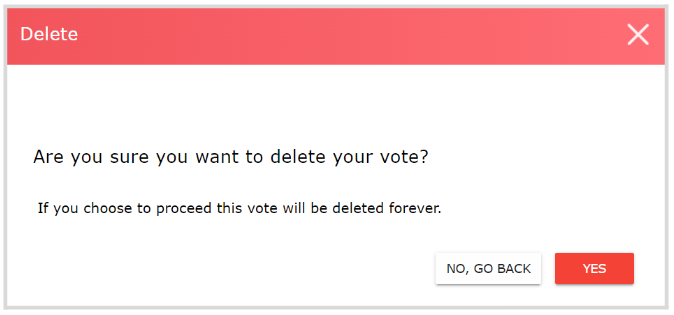
6. You will receive the following confirmation message
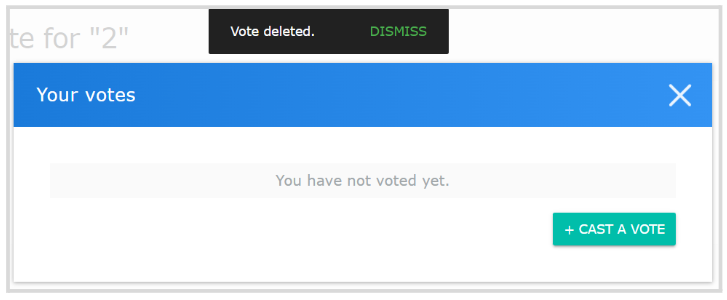
Related Articles
Rename a Submitter's Submission
From the Call holding the submission, go to the Submissions Tab Locate the submission to update and click View Click Revise/Edit The submission name is the first field located on the top of the submission, type the new name to use here Click Save You ...Withdraw a Submission
From the Home Screen, select the Submission icon from the left menu or Submission tile You will be redirected to the Submissions page to view your submissions Select the desired submission to open From the Actions section, click Withdraw Submission ...Edit a Submitter's Submission
Making changes to submissions may be useful for fixing grammatical errors or adjusting previously submitted information. As an administrator, you can either make changes to the submission yourself or you can Allow Users to Edit Submissions. Navigate ...Transfer a Single Submission
Navigate to the Call holding the submission you would like to transfer or select from the Submissions tab Click View on the submission you would like to transfer From the submission select TRANSFER TO ANOTHER CALL Click/Tap inside the "Select target ...Print a Submission
From the Home Screen select the Submission icon from the left menu or Submission tile You will be redirected to the Submissions page to view your submissions Select the desired submission to open In the Actions section, click Export/Print Select ...