View Submission(s)
Once you have successfully created a submission, this will be automatically added to your profile and accessible from the Submissions menu or directly from the Call.
Immediately after Submitting
1. Select VIEW SUBMISSION

From Submissions
- From the Home Screen, select the Submission icon from the left menu or the Submission tile
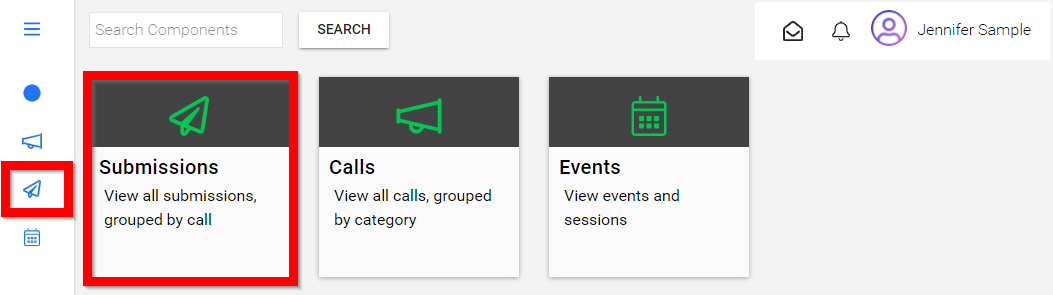
- You will be redirected to the Submissions page to view your submissions
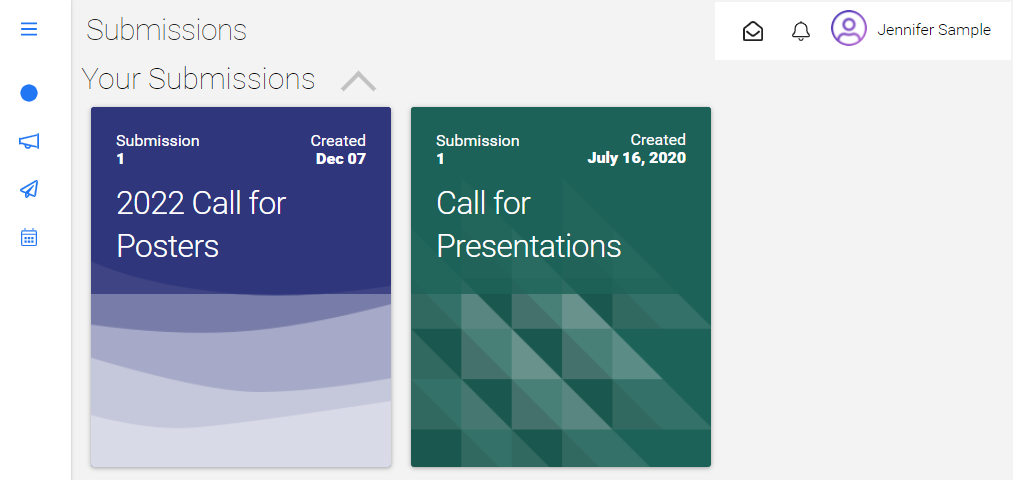
- Select the desired submission to open
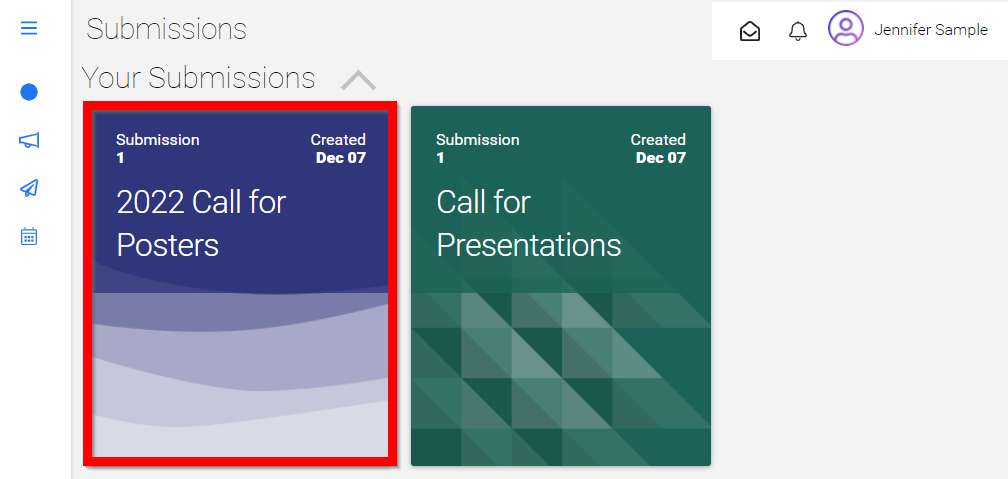
From the Call
- From the Home Screen, select the Calls icon from the left menu or the Calls tile
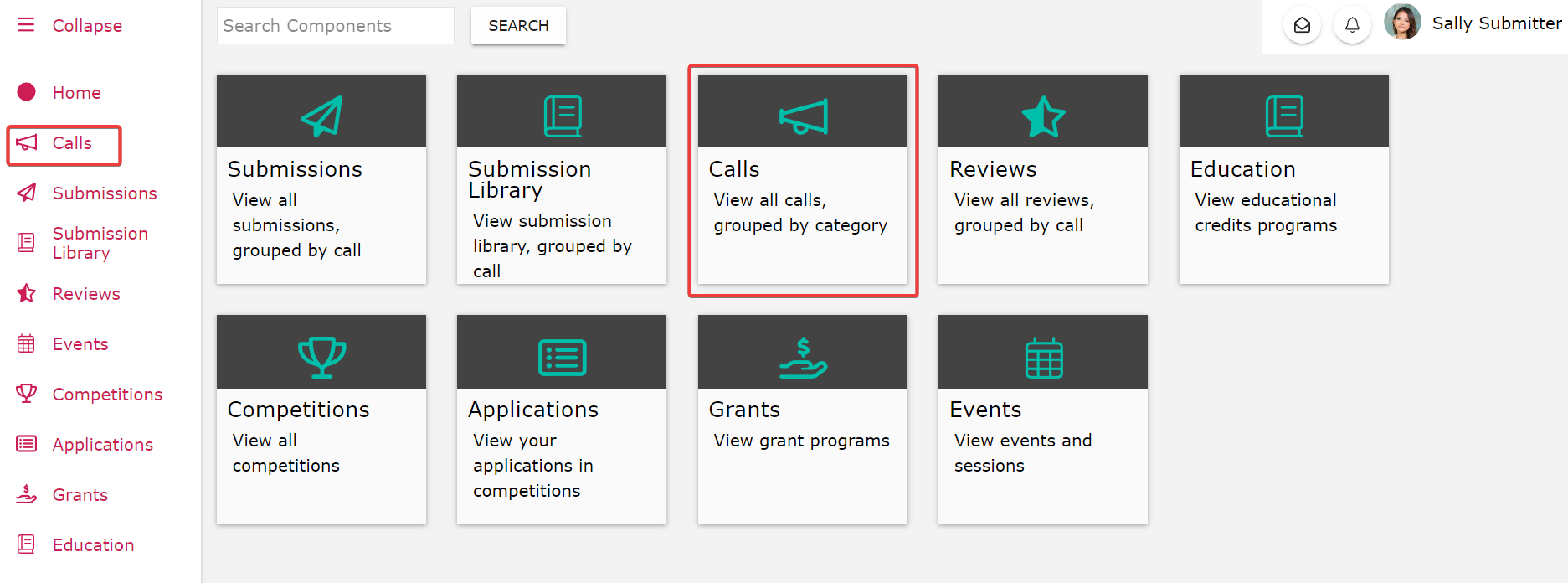
-
Click the Call tile holding your submission
-
From the main Call page, scroll down to Your Submissions section, where you can click any of the submissions links to access the details of the submission
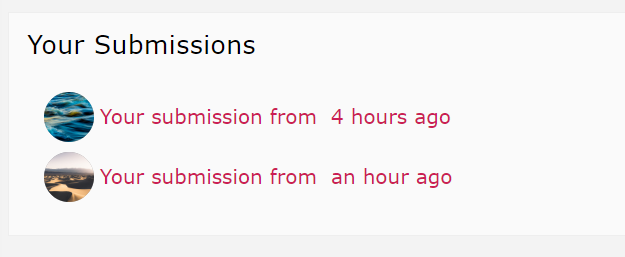
Related Articles
Export Submission(s)
Navigate to the desired call Select the Submissions tab menu option Select the ellipses on the top right Click Export Select the export formatyou prefer (CSV or PDF) When selecting CSV, choose whether you would like to export the Submissions visible ...Enable Submission Library
As an Administrator, you can enable “Submissions Library” to be able to create libraries that will include only pre-selected data for a specific Call; for all users to access these submissions from their Slayte portal. To enable this function, from ...Submission Form - Additional Forms
Use the Additional Form field type when you need someone other than the submitter, such as a reference, recommender, or outside reviewer, to fill in a separate form. The submitter will be prompted to enter the recipient's email address, and the ...Export/Print a Single Submission
Alternatively, you can export individual Submissions to be downloaded/printed as PDF files. This opens your browser’s printing dialogue that allows you to save the Submission as a PDF or send it to a printer. Open the desired call Select SUBMISSIONS ...Email Submitter(s)
As an Administrator, you can communicate by sending an email to only the submitters/Authors/Co-Authors of a specific submission. Navigate to the Call holding the submission you would like to email Click View on the submission you would like to email ...