Export Submission(s)
-
Navigate to the desired call
-
Select the Submissions tab menu option

- Select the ellipses on the top right

- Click Export
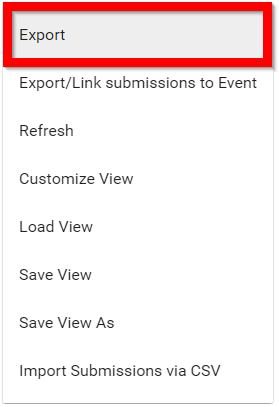
-
Select the export formatyou prefer (CSV or PDF)
-
When selecting CSV, choose whether you would like to export the Submissions visible in your current View or All Submissions
- Only Visible submissions will export the Submissions that are currently displayed in your Submission List View.
- All Submissions will provide you with the options to export:
- Visible Columns will export all the Submissions in your Call for the columns that are currently in the Submission List View.
- All Fields will export all the collected responses for each Form Field added to your Submission Form.
- All Fields and Review Criteria will export all collected answers from every Submission Field and Review Field.
- Highlight primary authors will export with an asterisk.
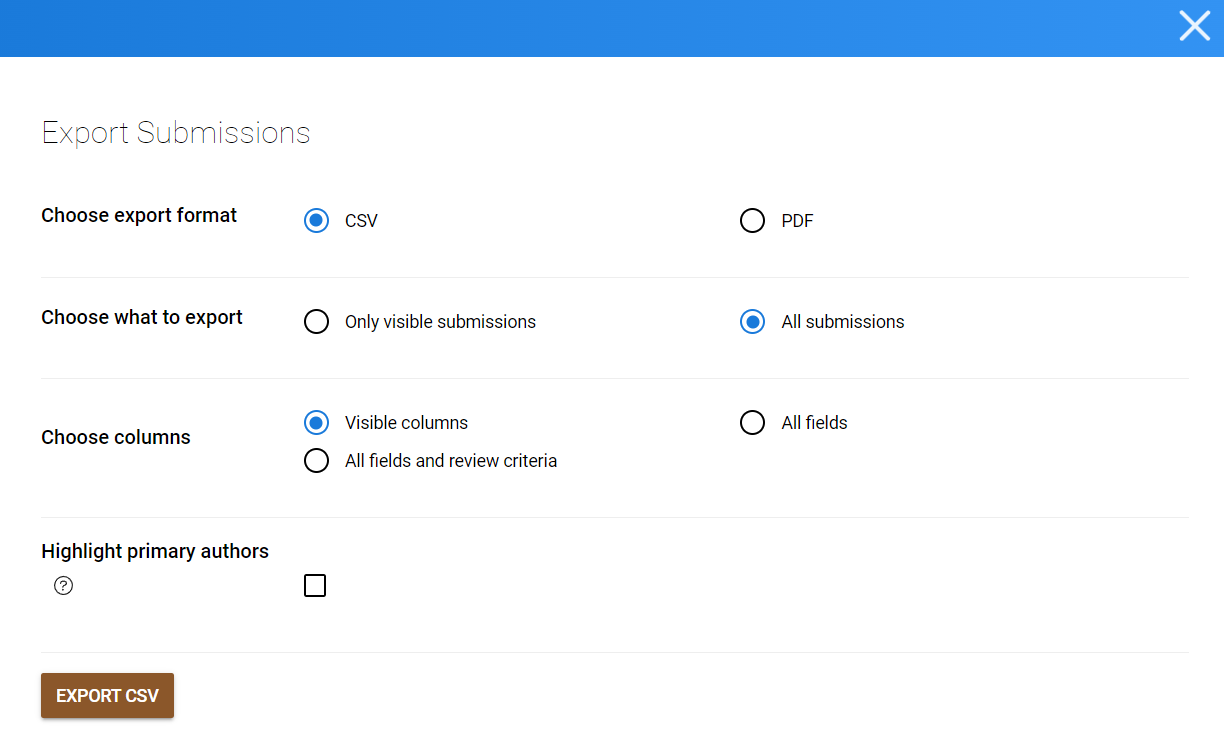
-
Click EXPORT CSV
-
If selecting PDF, click GENERATE PDF
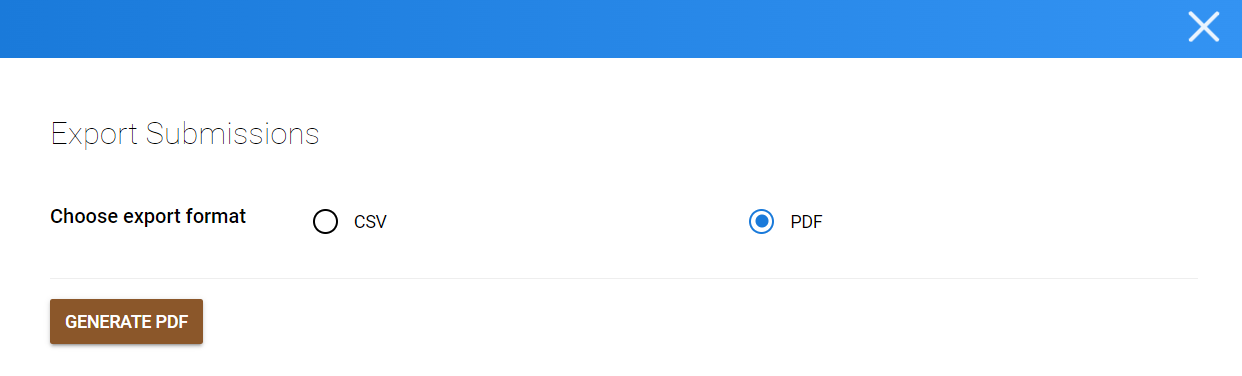
Related Articles
Export/Print a Single Submission
Alternatively, you can export individual Submissions to be downloaded/printed as PDF files. This opens your browser’s printing dialogue that allows you to save the Submission as a PDF or send it to a printer. Open the desired call Select SUBMISSIONS ...Export/Link submissions to an Event from a Call
All the data gather via submissions on a Call, can be exported/linked to your event to be easily used to create sessions or sub-sessions. From the desired call, click the Submission tab from the top bar Click the ellipsis button on the right top ...Export Session(s)
From the desired event navigate to Sessions Select the Export icon Select Export Option: Export: Sessions to CSV Export: Program Index Export: Participant Book Export: Session Book Export: Session EnrollmentImport Submission(s) as Session(s)
From the desired event navigate to Sessions Select the Import icon Select Import Submissions as Sessions Select the desired call by typing in the name of the call then select from the drop down menu Select which submissions to import by selecting All ...Export Competitors
Single Competition Go to Competitions and click View on the desired Competition. In the Performances tab, click Export. Select Export Competitors. In the Export Competitors Configuration window: Select the Source (Applications or Participants). ...