Send Review Feedback
-
Navigate to the Call holding the submission you would like to send review feedback or select from the Submissions tab
-
Click View on the Submission you would like to send review feedback
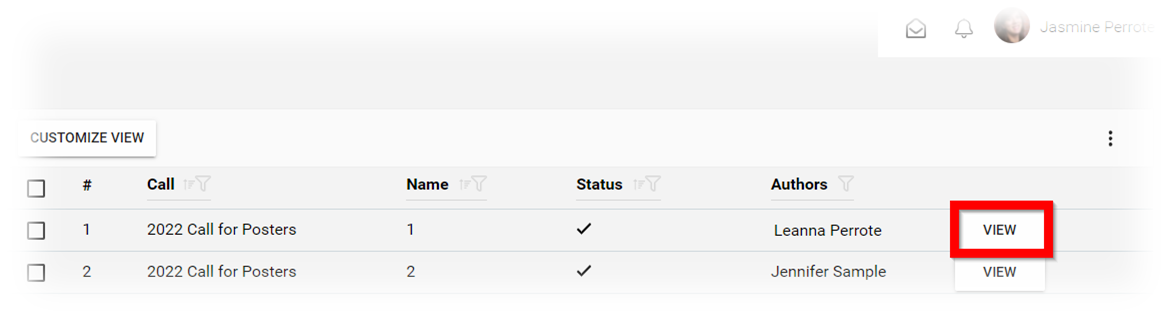
- Scroll down to the Review Feedback section of the submission then select VIEW REVIEW FEEDBACK

-
Set the feedback to Show only unshared reviews or Show all reviews by selecting the bullet by the desired selection
-
As an administrator you will be able to copy feedback to the body of the email by selecting COPY TO FEEDBACK button
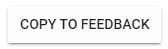
-
Ensure to compose the body of the email
-
Select the bullet Actionon sending the email and changing the status of the submission
- Send Only - Changes the status of the submission to Open
- Accept & Send - Changes the status of the submission to Accept
- Allow Revision & Send - Changes the status of the submission to Make Editable
- Reject & Send - Changes the status of the submission to Rejected
- As you change the action please take note on the button changing then click it when ready to send email and change the status of the submission
/*Please note, you will be BCC'd on the email sent to the submitter.
/*/*Please note, you can always change the status of a submission at any given time.
Related Articles
Configure Feedback Template
Feedback Templates are used by users to complete their claim for credit(s). These templates can be as simple or as complex as needed, but a minimum of one field is required for users to submit a claim. Creating a Feedback Template Go to the Settings ...Create a Speaker Feedback Template
Speaker Templates allow you to collect feedback on speakers leading sessions. They can be integrated into the Verification Template to streamline feedback collection and attendance verification in a single form. Creating a Speaker Template Go to the ...Bulk Send Invitations to Speakers
As an administrator, you can send invitation emails to event speakers at any time. These invitations include a direct link to the event where speakers can complete their check-in, update their profile, and (if enabled) make changes to their assigned ...Review Settings
Reviews of submissions are governed by two key settings: Reviewer Allocation (how submissions are assigned) and Review Privacy (what reviewers and submitters can see). Reviewer Allocation A submission can only be reviewed by users assigned as ...View a Shared Review
When enabled by the Administrator, you can view other Reviewer's reviews already made on a submission you've been assigned to review. From the Home page, go to Reviews and click the Call tile holding the Review A Reviews section will be enabled, ...