Import Submission(s) as Session(s)
- From the desired event navigate to Sessions
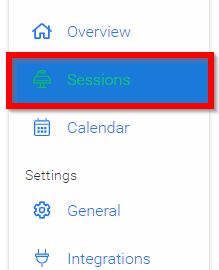
- Select the Import icon
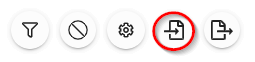
- Select Import Submissions as Sessions
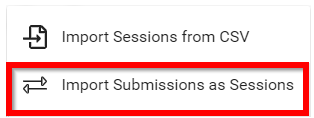
-
Select the desired call by typing in the name of the call then select from the drop down menu
-
Select which submissions to import by selecting All or individually
Please note, you can filter by submission status before making decision to import.
- Select NEXT in modal window

-
You will be redirected to the Import/Link Submissions as Sessions modal to map submission field(s) to event
-
Fill in mapping
-
Set Synchronize data to Link Call and Event
-
Select LINK when finished

- Select DISMISS from Importing submission(s) as sessions - We've begun to import your submissions as sessions. An email with a status report will be sent to you when the process is complete
Related Articles
Bulk Import Reviewers Invite
The Bulk Import Reviewers feature allows you to quickly invite multiple reviewers to a call without having to add them one by one. This is especially useful when you have a large review committee or when onboarding reviewers from an external list, ...Import Event Sessions as Claimable Items
You can import some or all sessions from an event into your Education Program to be used as claimable items. Follow the steps below: Go to Educations and click the Claimable Items tab. Click the ellipsis button on the right, then select Import ...Import Submissions via CSV
Go to Calls, and select the desired call Click the Submissions tab from the top bar Click the ellipsis button to the right, and select from the pop-up menu Import Submissions via CSV Select the Phase to import to. /*Optional. You can download a ...View Submission(s)
Once you have successfully created a submission, this will be automatically added to your profile and accessible from the Submissions menu or directly from the Call. Immediately after Submitting 1. Select VIEW SUBMISSION From Submissions From the ...Export Submission(s)
Navigate to the desired call Select the Submissions tab menu option Select the ellipses on the top right Click Export Select the export formatyou prefer (CSV or PDF) When selecting CSV, choose whether you would like to export the Submissions visible ...