Export/Link submissions to an Event from a Call
All the data gather via submissions on a Call, can be exported/linked to your event to be easily used to create sessions or sub-sessions.
-
From the desired call, click the Submission tab from the top bar
-
Click the ellipsis button on the right top corner, and select Export/Link submissions to Event
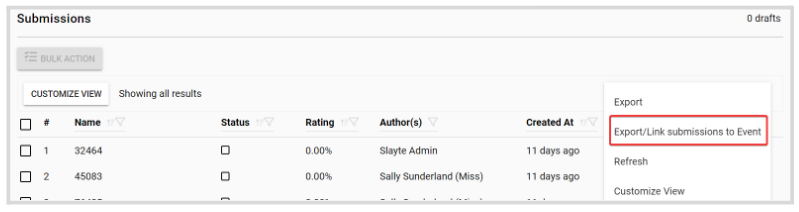
-
Search the event to link to by name
-
From here, you can select the following export/link types:
- Submissions as new sessions: you will be required to select some of the submissions or all that you would like to create a separate session for.
- Submissions as new sub-session on an existing session: you will be required to search by name the existing session to create the sub-session for, to then select the submissions that apply
- A single submission to an existing session: you can only select 1 submission to link to an existing session.
- Fill in the mapping
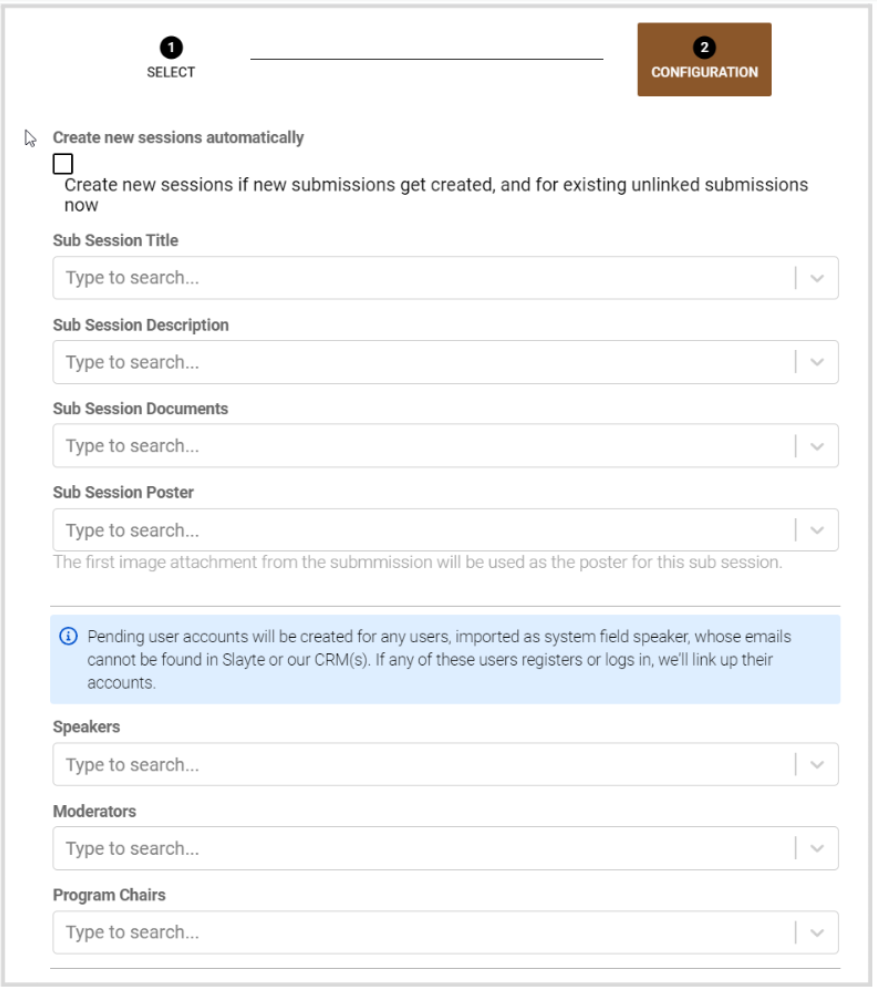
- Scroll down to Synchronize data, and select:
- Link Call and Event: Synchronizes call and event. Any changes on submissions will be reflected on linked sessions.
- Import submission(s) only: Data from the submission will be imported now, but future changes on the submission will not affect the session(s).
- Click Link
Depending on the selected link type, the new sessions or sub-sessions are automatically created in the selected event, and if a mapping was selected; any linked fields are only editable on the linked submission.
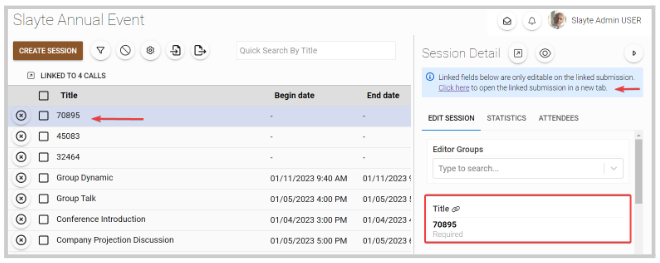
If after the export, you no longer want to have the submissions link to the sessions/sub-sessions you can remove the mapping of these fields to be able to edit/manage them directly from the event sessions. You can follow these steps:
- From the sessions list, click the Linked to Calls button

-
Click the Call name to modify
-
Unlink by removing the previously selected fields, by clicking the X to the right
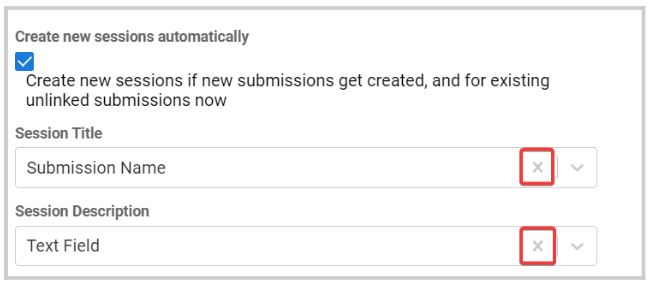
- Click Save
Related Articles
Submissions Tab Functions
The Submissions tab displays all submitted and draft submissions. As an Administrator, you have several options to gather, export, manage, and view submission data. These options are available via the ellipsis button at the top-right corner: Export ...Link submissions as sub-sessions on an event session
On an existing event session, you can link multiple submissions as sub-sessions. Note, in order to have this option, the session type needs to be either Panel or Poster. Poster sessions are meant to showcase works of art in research in categorized ...Create Custom PDF Templates for Submissions Export
As an administrator, one can specify, under the submission phase, a custom template to use and generate PDF exports of individual submissions. This is particularly useful when only specific information is needed to be included besides the default ...Export Reviews
Go to Calls, and select the call holding the reviews Click the Reviews tab from the top bar From here, you will see the list of all reviews to date including details such as: submission name and link, reviewer's name, review status, rating, when the ...Call Linking
When needed, you can link two or more calls to enable the transfer of submissions between them. Important: The submission form format must match exactly across all linked calls, and all calls involved must be Open/Released status to receive ...