Add a Virtual Component to a Session
Adding a virtual component to your sessions makes them more accessible, flexible, and engaging for attendees.
Whether participants join from home, the office, or across the globe, virtual options ensure your event can reach as many people as possible. By combining convenience, cost savings, and wider reach, a virtual component creates a flexible experience that benefits both speakers and attendees.
With integrations and direct link options available, you can choose the method that best fits your event needs.
Why Add a Virtual Component
A virtual component is encouraged for sessions because it offers several benefits:
- Convenience: Participants can join from anywhere with an internet connection, eliminating the need for travel.
- Cost-effectiveness: Virtual sessions reduce expenses for both organizers and attendees by cutting costs like travel, lodging, and venue rental.
- Accessibility: People with disabilities or those living in remote locations can easily take part.
- Wider reach: Attendees from around the world can join, expanding your audience.
- Time savings: No travel means less time away from work or personal commitments, helping boost productivity.
Available Options
Slayte supports multiple ways to add a virtual component to your sessions. Depending on your platform of choice, you can connect an integration, insert a direct meeting link, or embed a live video stream. Below are the available options:
Zoom (Integration Title): Use Slayte’s Zoom integration to create or connect a meeting. The assigned speaker can start the meeting as host. Learn more
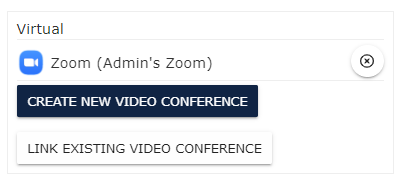
Zoom (Generic): Add a Zoom meeting link manually without using the integration.
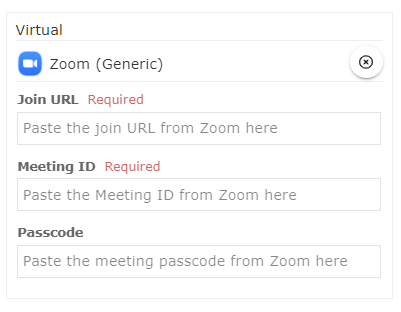
GoToMeeting: Connect using the GoToMeeting integration. Learn more
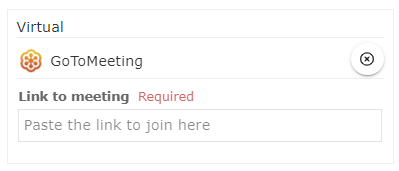
Webex by Cisco: Connect using the Webex integration. Learn more
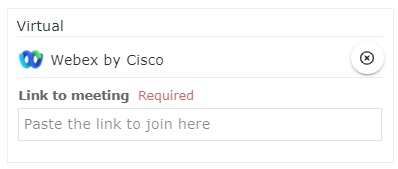
Google Meet: Add a meeting link directly from Google Meet.
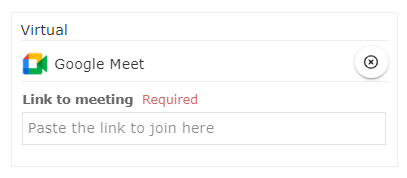
Webcasts.com: Add a webcast link for streaming sessions.
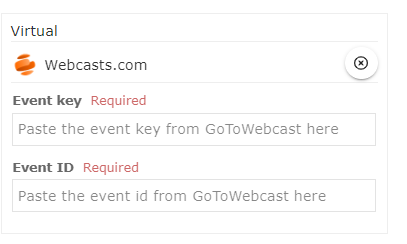
Video Link (YouTube, Vimeo, Wistia, and more): Embed a hosted video link directly into the session.
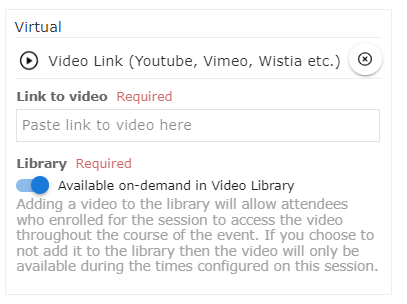
RTMP Stream (HLS): Use an RTMP link for real-time video streaming.
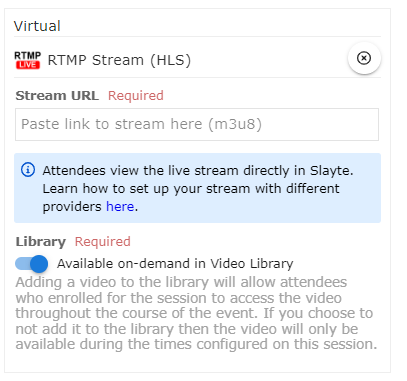
YouTube Live: Stream your session live using YouTube Live.
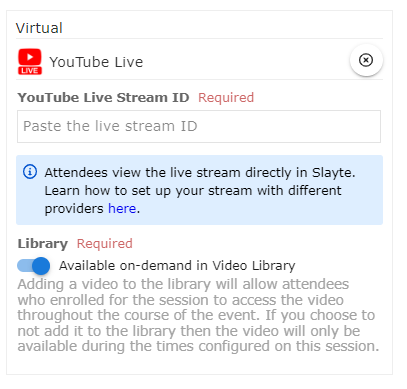
Facebook Live: Broadcast directly on Facebook Live.
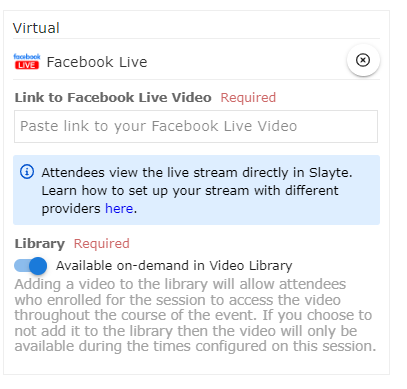
Vimeo Live: Stream your session using Vimeo Live.
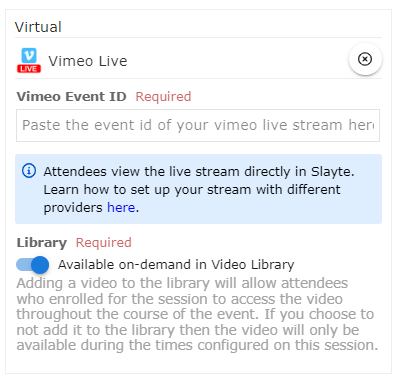
Summary
Adding a virtual component helps your sessions reach more people and creates a flexible experience for both speakers and attendees. With integrations and direct link options, you can choose the method that best fits your event needs.
Related Articles
Create a Session
In Slayte, sessions represent the individual presentations, panels, or activities that make up your event program. Admins can create and customize sessions to include descriptions, speakers, media, and other important details for attendees. Creating ...Edit Session Details
Now that you have created an Event and added a few Sessions to it, you may want to Add or Remove a few more sessions or make changes to the sessions you have already scheduled. Making changes to previously created Sessions may be handy for any ...Join a Session & Claim Credits
Select the desired session from the event and add it to My Schedule by clicking the green bookmark icon. The session will be added to My Schedule. The session will start automatically for virtual participation. After the session ends, click Claim ...Delivering a Successful Virtual Session by Ensuring your System is Fully Prepared
The delivery of a virtual session as a speaker relies a lot on the stage preparation. Besides the content that will be delivered it also relies on ensuring your input devices are properly configured. We will cover how to properly configure your input ...Add a Session To Your Own Calendar
Any session can be added to your personal calendar if you are looking for a more familiar view, additionally, you can keep track of the session by managing reminders, adding notes etc. directly from your own calendar. Follow the steps below: From the ...