Assign Your Speaker as Zoom Host
Slayte is a Zoom partner and offers one of the most comprehensive Zoom integrations available. With this integration, you can assign session speakers as Zoom hosts without requiring them to be added to your organization’s Zoom license. This makes it easy for speakers to manage and start their own Zoom meetings independently, without relying on staff to launch each session.
You can assign one or more users as the Virtual Meeting Host(s) for each session by following the steps below.

Before continuing, make sure the Zoom integration is installed as described here. If you do not see the Virtual Meeting Host(s) field after installation, reload the page.
Assigning a Speaker as Zoom Host
- From your event, navigate to Sessions.
- Click on the desired session to open the Session Detail view.
- Scroll down to the Virtual section of the session detail, then click Add Stream / Video / Conference.
- Select the appropriate Zoom installation label from the list.
- Click Create New Video Conference or Link Existing Video Conference.
- In the Virtual Meeting Host(s) field, search for and select the user you want to assign as the host.
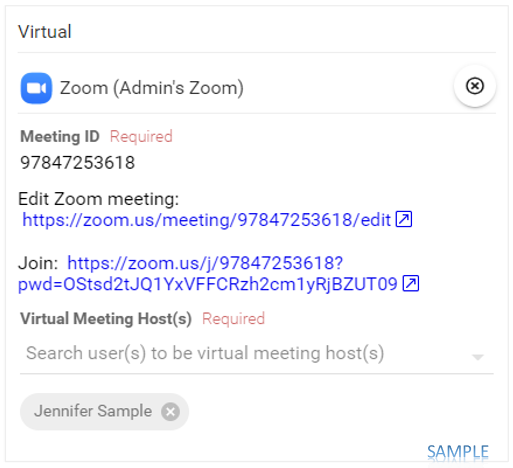
- Click Save to confirm your changes.
Additional Notes
- Be sure to assign the host user as a session speaker if they will also be presenting.
- You can click Edit Zoom Meeting to configure additional meeting room settings, such as muting participants on entry or enabling the waiting room.
Related Articles
Zoom Integration with Slayte
Slayte offers two ways to connect Zoom to your event sessions. You can attach any existing Zoom meeting by pasting its join link, meeting ID, and passcode; or you can use Slayte’s native Zoom integration to provision and manage meetings more ...Assign Speaker to Session
In Slayte, you can assign speakers to specific sessions so that attendees know who is presenting and what role each speaker has. Speakers can also be granted permission to edit their own sessions if needed. Follow the steps below to add and configure ...Zoom
Zoom has become indispensable as remote work and virtual communication increasingly become the norm. Offering a leading conference software experience, Zoom excels in virtual meetings, events, and webinars. Key Benefits Ease of Use – Zoom’s intuitive ...Manage Speaker' Profile
As an Administrator, you can view and edit speaker's profiles if required. Go to Events, click the desired event's tile From the left panel, click Speakers From the speaker list, you can search by name/ email address from the search field on the top, ...Defining Conference Speaker Types/Roles
Defining speaker types and roles in your conference allows you to clearly identify the responsibilities of each participant and provide them with the right level of access. This feature helps organizers set expectations (for example, who is a ...