Accept Chat Request(s)
As a Company Representative you will receive a pop up indicating a new chat request received from an attendee.
- Accept the request by clicking on ACCEPT REQUEST
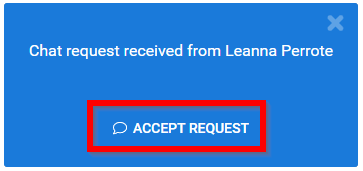
-
You will be able to view the attendee's profile before/during the chat interaction
-
Click within the text field then begin typing
-
When ready to send the chat message select SEND

Related Articles
Show All Chat Request(s)
Select the envelope next to your profile name Select Show all chats You will be redirected to an ALL Chats page to interact with the on-demand interactions via Slayte Chat You will be able to search by attendee's name or channels On a per user basis ...Enable/Disable Chat Availability
Need to set yourself away from the live chat? As a Company Representative you will have the ability to turn the chat on and off as needed during the live conference. From the left pane select Chat Requests Slide the toggle to enable chat attendees ...Request to Delete Account
Select your name in the upper right corner Select Settings Select ACCOUNT Select Request to Delete Account Select Request to Delete Account You will be notified Your account has been scheduled for deletion Select LogoutEnable/Disable Backstage Chat
You can communicate via chat with the event speakers, by enabling or disabling Backstage Chat Go to the desired event From the left panel, click Conference Scroll down to locate the Chat section From here, you can toggle ON/OFF Backstage Chat with ...Request Copy of Account Data
Select your name in the upper right corner Select Settings Select ACCOUNT Select Request Copy of Account Data Select Request Copy of Account Data You will receive an email with a zip file congaing all your account data navigate to your email Select ...