Use Static Text Field to Embed PDF Instructions
Embedding PDF instructions in a document is often considered to be better than text instructions for several reasons:
- Visual appeal: PDF instructions can include images, graphics, and other visual aids that make them more engaging and easier to understand.
- Formatting consistency: PDF instructions retain their formatting, making them easier to read and understand, regardless of the device or software used to view them.
- Interactive elements: PDF instructions can include interactive elements such as hyperlinks, buttons, and form fields that allow for more interactive and dynamic instructions.
- Portability: PDF instructions can be easily shared and viewed on a variety of devices and platforms, making them more accessible to a wider range of users.
- Document security: PDF instructions can be secured with password protection, digital signatures, and other security measures, ensuring that confidential information is protected.
In summary, embedding PDF instructions provide a visually appealing, consistent, interactive, portable, and secure format for delivering instructions and information.
-
Save the PDF for public viewing in your file destination
-
Navigate to Slayte select ADD FIELD then select Static Text form builder option
-
Click on Code Review

- Paste the code
**<p>**
**<iframe src="<PdfFileDestinationUrl>/preview" width="840" height="580"></iframe>**
**</p>**
*Ensure you have changed PdfFileDestinationUrl to the PDF URL
- Click on Code Review
The link will automatically turn to an embedded PDF, please see the sample below.
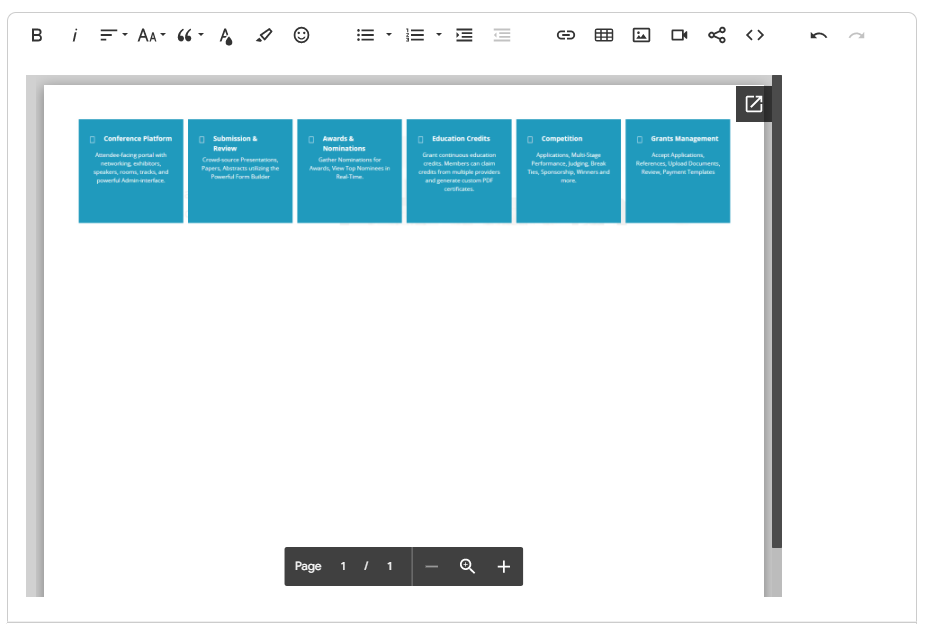
Related Articles
Create Custom PDF Templates for Submissions Export
As an administrator, one can specify, under the submission phase, a custom template to use and generate PDF exports of individual submissions. This is particularly useful when only specific information is needed to be included besides the default ...Form Builder Field Options
When building submission forms in Slayte, you have access to a wide variety of elements that help you collect the right information, organize your form, and enhance the user experience. Separators Separators allow you to visually or structurally ...Formular Field Type
The Formular field is designed to execute JSON Logic expressions and return a computed value. Instead of hard-coding formulas, administrators write JSON Logic directly referencing other field values, performing calculations, string concatenation, ...How to use Submission Library
From the Submission Library, you will be able to access certain submissions from selected Calls from anyone in your team/organization. Keep in mind, this feature will only be available if enabled by your Administrator. Click Submissions Library from ...What are the Terms of Use?
These Terms of Use set forth the complete terms and conditions by which Slayte, together with all of its employees, contractors, subcontractors, affiliated parties (including parents, subsidiaries, officers, directors, executives, and shareholders), ...