Submissions Tab Functions
The Submissions tab displays all submitted and draft submissions. As an Administrator, you have several options to gather, export, manage, and view submission data.
These options are available via the ellipsis button at the top-right corner:
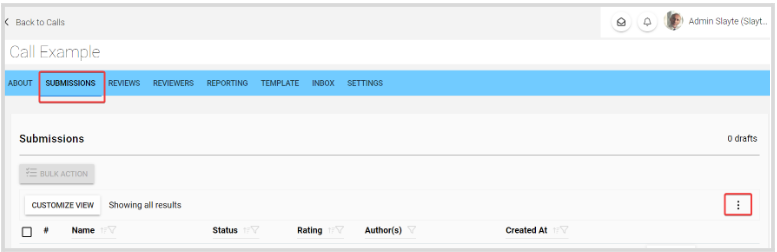
Export selected or all submissions in CSV or PDF format. You can also customize export criteria. For more information, visit Export Submission(s).
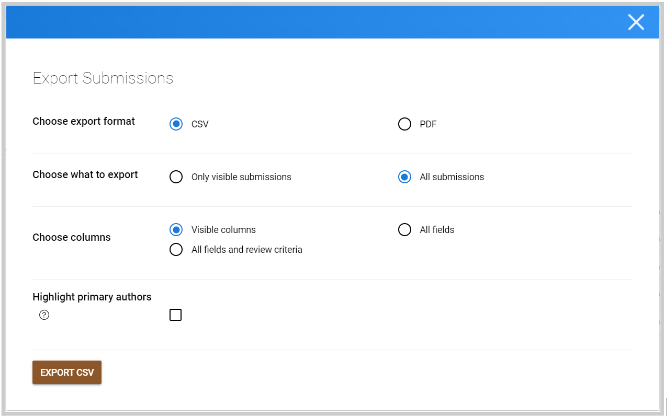
You can link submitted data to events in order to create or update sessions and sub-sessions.
-
Search for and select the event you want to link submissions to.
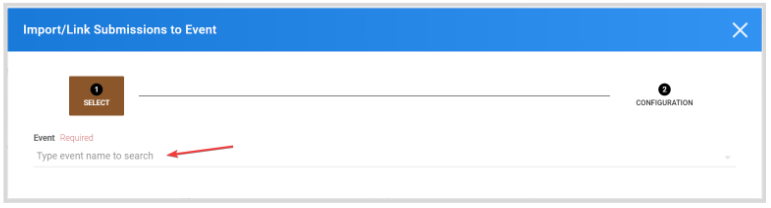
-
Choose whether to link submissions as new sessions, existing sessions, or sub-sessions of existing sessions.
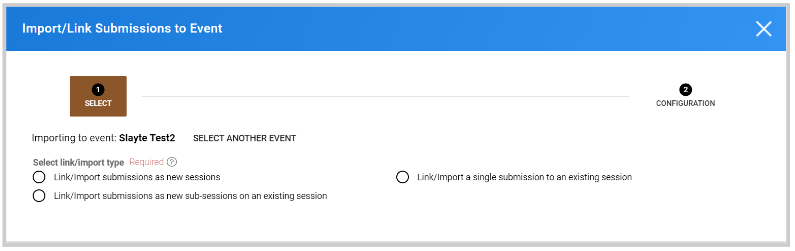
Note: This can also be done directly from Event settings. See: Import Submissions as Sessions or Link Submissions as Sub-sessions.
Reloads the current page view.
Modify your submission view by adding, removing, or rearranging fields. Learn more at Customize Your Interactive Spreadsheet.
After customizing a view, save it for future use. You can also share the view or set it as the default for the call.
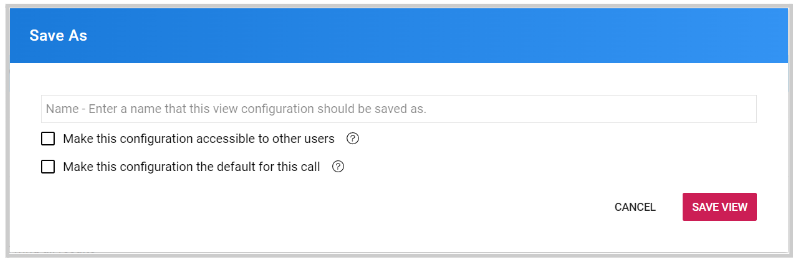
Select from previously saved views to quickly apply preferred display settings. You can also share a view or set it as default.
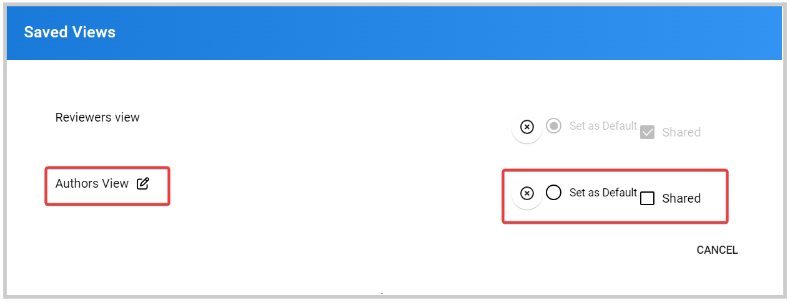
You can confirm your current view using this indicator:

Import submissions from a .CSV file, either stored locally or exported from another call.
Select the target phase for importing:
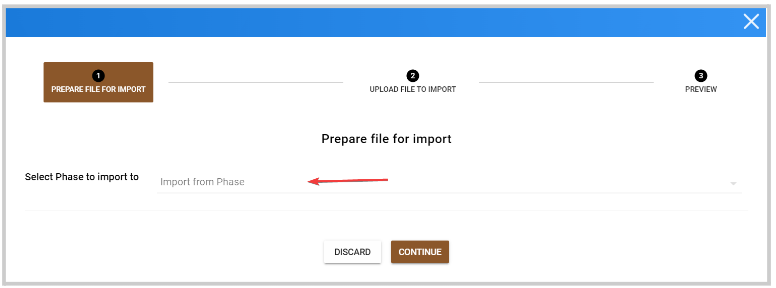
Choose or drag the file to upload, then click Continue:
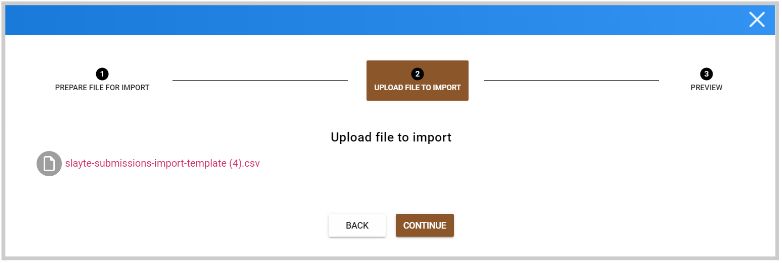
After upload, you'll see a preview of the data. Optionally, enable "Create any missing accounts in Slayte" to auto-create user accounts from the data.
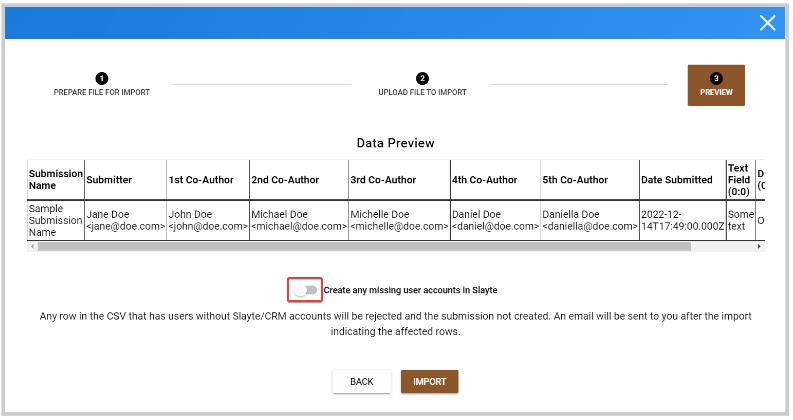
Related Articles
Submissions Bulk Actions
When managing submissions, you have available several functions that can be performed in bulk to minimize time and effort. From the Submissions tab, you can select some or all submissions to work with. Once selected, the Bulk Action button will be ...Import Submissions via CSV
Go to Calls, and select the desired call Click the Submissions tab from the top bar Click the ellipsis button to the right, and select from the pop-up menu Import Submissions via CSV Select the Phase to import to. /*Optional. You can download a ...Mange Submissions Views
When managing submissions during a call, the default information and columns displayed might not include all the details you need. To address this, there is a feature that allows you to configure and save distinct views tailored to your preferences. ...Price setup for submissions
You can now collect payments directly within your Call for Submissions workflow. This feature allows you to require payment before a submission is received; perfect when there’s a registration or entry fee. Instead of sending users to an external ...Manage End-Users Drafts Submissions
Some Submitters may complete their Submissions halfway and save the remainder as a Submission Draft. As an Administrator, you can view and manage a submitter's draft submissions. If you would like to view the drafts that are currently pending in your ...