Set Date(s)
- From the Home page select Events from the tile or from the left pane
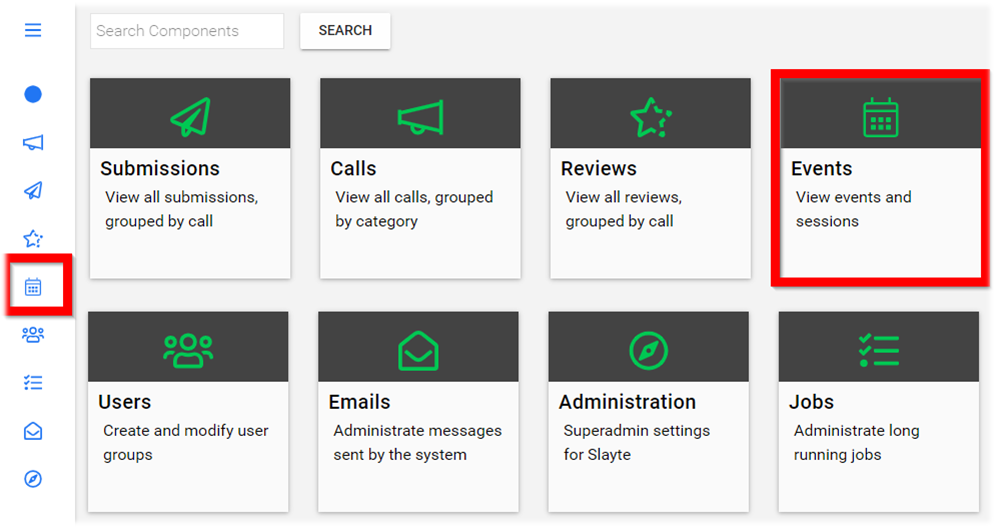
-
Select the desired event
-
Select General
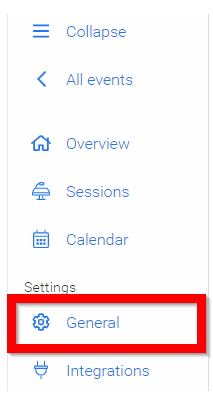
- Below the event description set the Start and End Date by clicking/tapping in the Start Date to select the desired start date
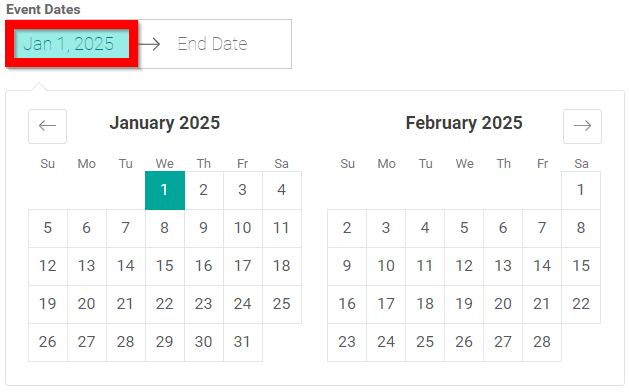
-
Follow step 4 for selecting desired End Date
-
Select SAVE to complete changes
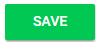
Related Articles
Set Reporting Configuration
From the Home page select Events from the tile or from the left pane Select the desired event Select General Scroll down to Reporting Configuration and set Reporting Timeframe date with Slayte's calendar Select SAVE when finishedHow To Set Sessions In Your Time Zone
Administrators are able to set a specific Timezone for an event. You have the option to show sessions in their original timezone, or you can enable sessions to show the Date/Time in your Timezone instead. From the Home Page, go to Events and click ...Set Session Access
Select the desired event, then click Registration In the Session Access section set the tone for the default access for all sessions by clicking in the dropdown menu Free where you will be able to change the default to Disable Access, Payment or ...Set Registration Tickets
Go to the desired event From the left panel, click Registration In the Tickets & Session Access section, click Create Ticket Fill in the following New Ticket information: Name Price Free Payment Restriction Description Override default access for all ...Set Review Availability
When you have been invited to be a Reviewer on a Call, once you have accepted the invite, you can specify your availability to be considered while in the assignment process. From the Calls menu, locate the call to update and click the Call tile. ...