Public Site Branding and CSS
The public site of your conference is accessible to anyone on the internet with the link to your conference. You can enable/disable the public site, and customize the style on the following site of your conference administration.
- From the desired event select Public Site
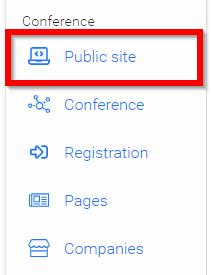
-
Ensure your public site is published (slide indicator is filled in)
-
Type in title of custom styling
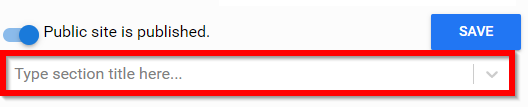
-
Hit Enter on your Keyboard to save title
-
Type/Paste in CSS styling code in provided window

-
Use the left screen to preview changes before saving
-
When ready select SAVE to complete changes

Please note, you can find Slayte's default CSS styling of the public site here. Use this to let your website/marketing team know which classes they can use the apply the styles you need.
As an administrator you can view what your Public Site will look like by navigating to the Overview menu option in the left pane then select Switch to Attendee View. When ready to leave the preview select Switch to Admin View. Another option, take the URL provided in the event and paste into a private browsing session then remove /admin
Example: companyname.slayte.com/event/uuid
Related Articles
Company's Branding and Information
Each company section offers a comprehensive suite of tabs, allowing event administrators to effectively manage the branding and informational details for each participating company. These tabs include: General Info, Company Info, Company Site, ...Event Module Branding Configuration
Effective branding is essential for the success of any event; the Home or Overview page of your event website presents an excellent opportunity to showcase brand identity and convey essential information. This page combines several key elements to ...Using Javascript to Modify your Slayte Site
Beyond the basic configurations, you can modify the look and feel of your Slayte site by adding custom JavaScript or CSS under Admin > Custom Code. Use browser inspection tools (e.g., Google Chrome Inspector or Firefox CSS Inspector) to identify the ...Edit Site/Preview Site
Select Page Slide toggle to Edit Site This will allow you to make changes to the company site and during the editing while the conference is live you may want/need to hide your site from attendees. To do this, select the HIDE SITE FROM ATTENDEES ...Hide Site From Attendees
This will allow you to make changes to the company site and during the editing while the conference is live you may want/need to hide your site from attendees. Select Page Slide toggle to Edit Site Select the HIDE SITE FROM ATTENDEES button Dismiss ...