Import Submissions via CSV
-
Go to Calls, and select the desired call
-
Click the Submissions tab from the top bar
-
Click the ellipsis button to the right, and select from the pop-up menu Import Submissions via CSV
-
Select the Phase to import to.
-
/*Optional. You can download a template file, to fill in your values; which is prepared with the correct column titles already. Or click Continueto upload a file by clicking in the upload section or dragging a file
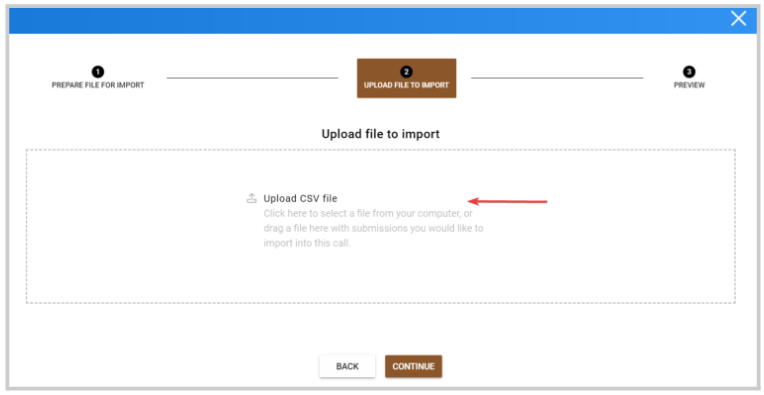
- Once uploaded, click Continue
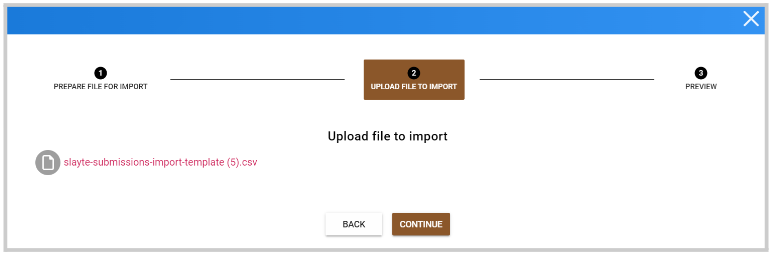
- A preview of the submissions will be displayed. Here, you can also decide if a new user will be created if it doesn't exist yet at the moment of the import by toggling ON - Create any missing user accounts in Slayte.
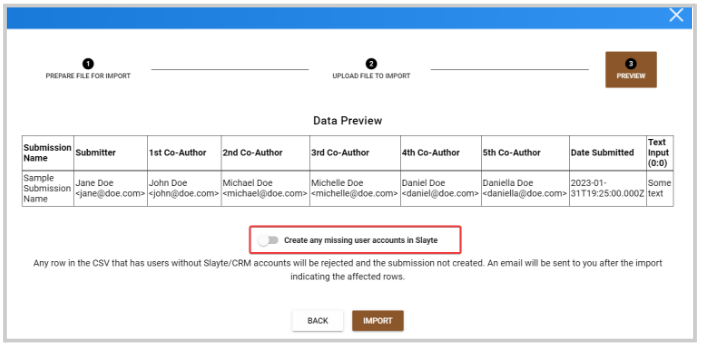
-
When ready, click Import
-
A pop-up confirmation will appear, click Dismiss.
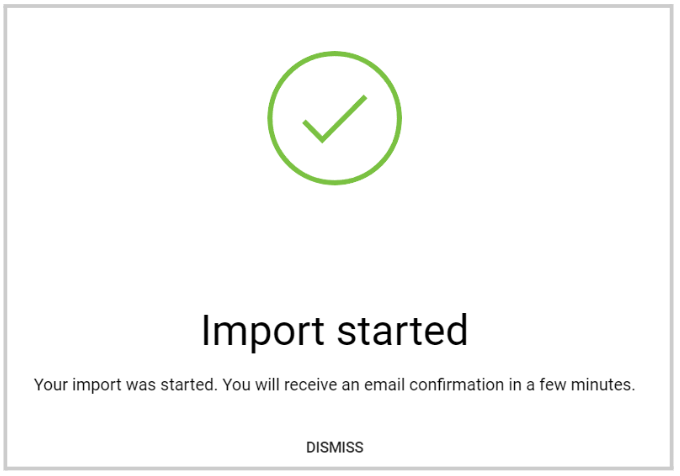
Related Articles
Bulk Import Reviewers Invite
The Bulk Import Reviewers feature allows you to quickly invite multiple reviewers to a call without having to add them one by one. This is especially useful when you have a large review committee or when onboarding reviewers from an external list, ...Submissions Tab Functions
The Submissions tab displays all submitted and draft submissions. As an Administrator, you have several options to gather, export, manage, and view submission data. These options are available via the ellipsis button at the top-right corner: Export ...Import Companies in Bulk via CSV
When needed, you can create multiple companies at once to be part of your event as Exhibitors or Sponsors. Find the steps to follow below: Go to Events, and select the event tile From the left pane, click Companies Click Import Companies From CSV ...Import Sessions from CSV
From the desired event navigate to Sessions Select the Import icon Select Import Sessions from CSV Prepare file for import by selecting the Download import template (EACH TIME) to ensure that you have mapped all custom fields and categories prior to ...Export/Link submissions to an Event from a Call
All the data gather via submissions on a Call, can be exported/linked to your event to be easily used to create sessions or sub-sessions. From the desired call, click the Submission tab from the top bar Click the ellipsis button on the right top ...