How do I create a Slayte shortcut?
Follow these steps to create a shortcut to your Slayte platform and quickly access it from your desktop.
Step 1: Enter Your Slayte URL
- In the address bar of your browser, type in your Slayte platform’s URL.
- Click the ellipses (⋮) menu in the top-right corner of the browser.

Step 2: Access More Tools
- Select More tools from the dropdown menu.
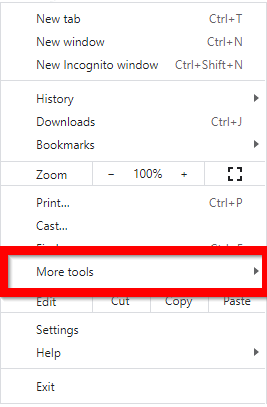
Step 3: Create the Shortcut
- Select Create shortcut....
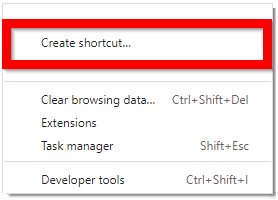
- Click Create.
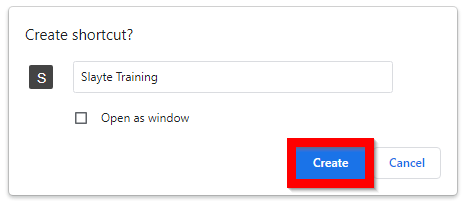
Step 4: Use Your New Desktop Shortcut
- Your shortcut will now appear on your desktop.
- To open Slayte, simply double-click on the shortcut icon.

Related Articles
Create a Slayte Shortcut
Type in your Slayte platform in the URL Select the ellipses Select More tools Select Create shortcut... Select Create Your shortcut will now be on your desktop To access, simply double click on your slayte iconCreate a Slayte Shortcut
Type your Slayte platform URL into the address bar and press Enter. Click the ellipses (three-dot menu) in the top-right corner of your browser. Hover over More tools. Click Create shortcut... In the confirmation window, click Create. Your Slayte ...Zoom Integration with Slayte
Slayte offers two ways to connect Zoom to your event sessions. You can attach any existing Zoom meeting by pasting its join link, meeting ID, and passcode; or you can use Slayte’s native Zoom integration to provision and manage meetings more ...Slayte Education Credits Setup
This guide explains how to create and configure Education Credits in Slayte. These credits can be assigned to sessions in the Slayte Events Module, enabling attendees to claim them, generate certificates, or register them in Impexium custom tables. ...Roles in Slayte
Call Roles Call Admin: Call Admins can create Calls, manage Submissions, assign Reviews, generate Reports, and accept or reject Submissions. Call Category Admin: Call Specific Admin: Call Submitter: Submitters can submit content into Calls, print and ...