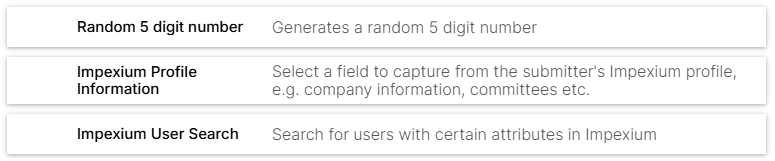Form Builder Field Options
When building submission forms in Slayte, you have access to a wide variety of elements that help you collect the right information, organize your form, and enhance the user experience.
Separators
Separators allow you to visually or structurally divide content, making long or complex forms easier for submitters to navigate and complete.
- Horizontal Separator Line: Inserts a visible line between sections. This is useful for grouping related questions without changing the page layout.
- Page Break: Splits the form into multiple pages. Submitters navigate between sections using Next and Previous buttons. This is ideal for dividing long forms into smaller, focused steps (for example, separating “Personal Information” from “Payment Details”).
| |
Form elements are interactive fields that collect responses from submitters. Each type serves a specific purpose and can be configured with settings to control how information is entered and displayed.
Text Inputs- Text Field: Allows the user to enter a single line of text. Commonly used for short inputs such as names, job titles, or short codes.
- Text Area: Allows the user to enter multi-line responses. Best for open-ended questions such as abstracts, descriptions, or detailed feedback.
| |
Selection Fields- Dropdown: Allows the user to select a single option from a list. You can add options manually or import them from a text file.
- Select: Allows the user to select multiple options from a dropdown list. Options can be added manually or imported from a file.
- Selection (Multiple): Displays all available options on the form, allowing the user to choose more than one. Options can be added manually or imported from a file.
- Selection (Single): Displays all available options on the form, but only one can be selected. Options can be added manually or imported from a file.
- Yes/No: Provides a simple choice between “Yes” and “No.”
- Slider: Allows the user to choose a numeric value from a defined range using a sliding scale. You can set minimum and maximum values, as well as step increments.
| |
Date & Time- Date of Birth: Collects a date in YYYY/MM/DD format.
- Date Picker: Allows the user to select a date from a calendar view.
- Date Time Picker: Allows the user to choose both a date and a time.
- Date Range: Allows the user to select a start date and an end date.
| |
- Attachment: Allows users to upload files as part of their submission. Accepted file types include animations, audio files, images, Microsoft Excel, Microsoft Word, PDFs, PowerPoint, and videos.
- Media Link: Allows users to attach video links from platforms such as YouTube or Vimeo. You can restrict this field to specific services if needed.
| |
Advanced- Autocomplete: Suggests matches from a predefined list as the user types their response.
- User Computer Information: Automatically collects technical details such as IP address, geographic location, browser type, screen resolution, and operating system.
- User Search: Allows users to search for and tag other users (for example, co-authors). You can enable multiple selections, restrict searches to specific groups, or allow adding users not already in the system.
- Parameter: Captures values passed through URL parameters.
- Additional Form: Links an additional form to the submission. For setup instructions, refer to the Additional Form How-To.
- Signature: Allows users to sign their form digitally.
- Display: Shows the value of another field without allowing edits.
- Formular: Performs calculations using values from other fields with JSON logic. For details, see Formular Field Type.
| |
Additional Elements
Static Elements
- Static Text: Displays fixed, non-editable text in the form, visible to the user in the exact position where it is placed.
- Attachment Static: Uploads a file that remains visible and downloadable from a fixed location in the form. Files can be uploaded or captured directly using the camera option.
| |
Related Articles
Submission Form - Additional Forms
Use the Additional Form field type when you need someone other than the submitter, such as a reference, recommender, or outside reviewer, to fill in a separate form. The submitter will be prompted to enter the recipient's email address, and the ...
Edit a Live-Form
Once you start receiving Submissions, editing a form can be important to fix grammatical errors and make additional changes as needed. Once you start receiving submissions, such modifications will make existing submissions invalid. This is why Slayte ...
Formular Field Type
The Formular field is designed to execute JSON Logic expressions and return a computed value. Instead of hard-coding formulas, administrators write JSON Logic directly referencing other field values, performing calculations, string concatenation, ...
Name Generator Field
As an Administrator, you can specify how to name or identify each received submission on a submission phase basis. From the Template tab > Submission Phase > Edit, locate the “Name Generator” section Where you can select the following options: ...
Create a Review Form
Reviews on Submissions can be collected when Reviewers fill in their responses on a Review Form (designed by you). Custom Review Forms can be built by adding Review Criteria and Criteria weights to calculate an overall Review Score. Review Scores ...