Event Calendar Hidden Functions
From the Calendar view, you have available additional functions that by default are hidden; that will allow you to personalize your Calendar.
-
From the desired event, click Calendarfrom the left panel
-
You can find these functions at the bottom of the calendar
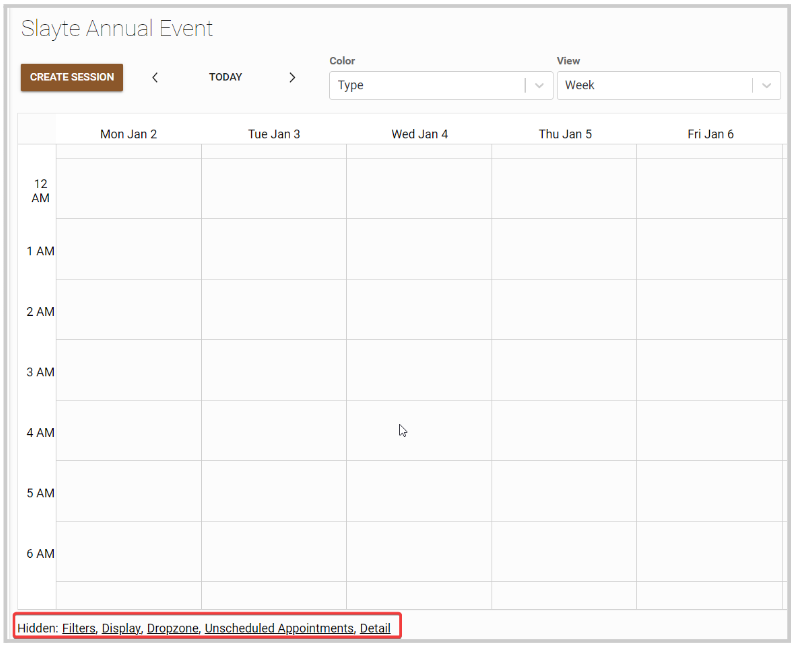
- Click the function name to enable it. The selected function will remain enabled in the Calendar view, until manually remove again.
You can filter sessions using specific criteria, to display only applicable ones in the Calendar. To remove the Filter function, click Collapse.
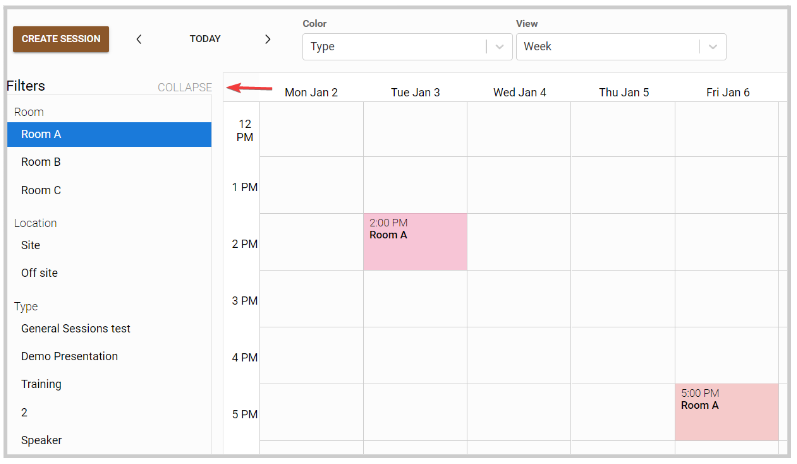
You can select the field to show in the calendar tile, which can be a default field such as Tile or any custom field. To remove the Display function, click Collapse.
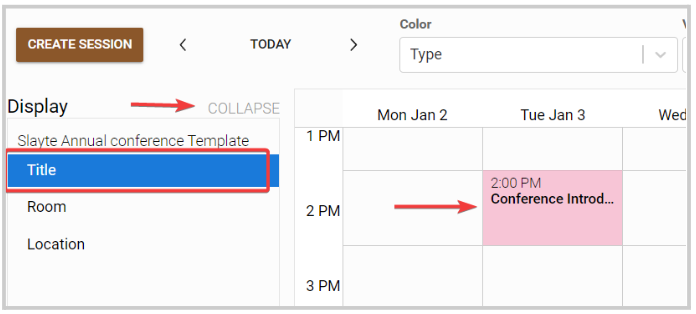
When rearranging sessions in the calendar, you can drop session blocks here to temporarily store them. To remove the Drop zone function, click Collapse.
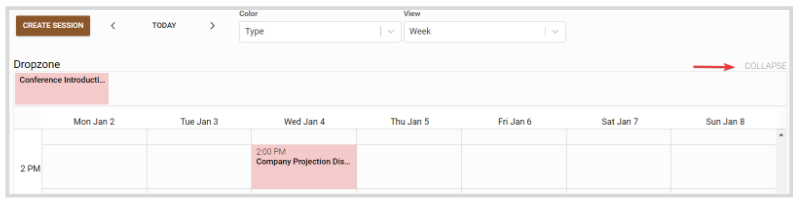
Any session that has no start/end date set yet will display in the unscheduled appointments section; for you to drag and drop directly into the calendar to the desired date and time. This action will update the Session Detail with the selected date and time. To remove the Unscheduled Appointments function, click Collapse.
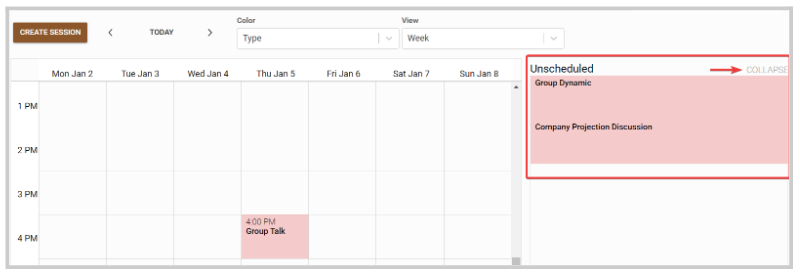
Will display all session details when selecting one from the calendar. To remove the Detail function, click Collapse.
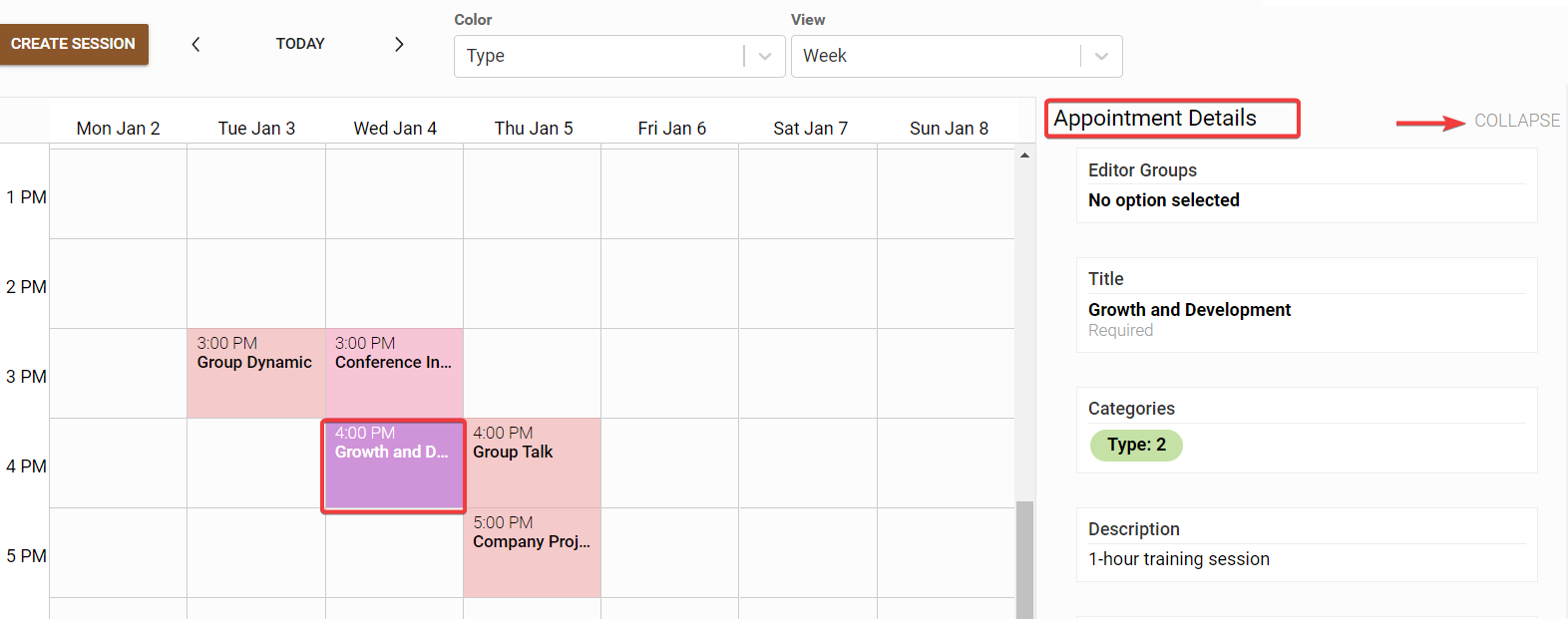
Related Articles
Calendar View
The Calendar View provides a clear, visual overview of all scheduled sessions in your event. It allows you to quickly see how sessions are distributed across days and times, making it easier to manage your schedule. You can even make changes by ...Add a Session To Your Own Calendar
Any session can be added to your personal calendar if you are looking for a more familiar view, additionally, you can keep track of the session by managing reminders, adding notes etc. directly from your own calendar. Follow the steps below: From the ...Submissions Tab Functions
The Submissions tab displays all submitted and draft submissions. As an Administrator, you have several options to gather, export, manage, and view submission data. These options are available via the ellipsis button at the top-right corner: Export ...Event Integration
You are able to connect your Slayte event with your Impexium Event. Go to Events, and click the desired even tile To the left, under the Settings section; click Integrations Click Add Integration Select Type of integration(example: Impexium Events) ...Change Event Status
Each event in Slayte has a Status that controls who can access it and what actions are available. Updating the status allows administrators to manage the event’s lifecycle, from initial setup to preparation, publishing, and going live. Choosing the ...