Embedding Session Schedule and Speakers with Unique Direct Links
This guide will outline the process in detail for embedding a Session Schedule or Speaker listing for a specific event. This allows individuals to also capture specific sessions of interest or speaker profiles and share links that will link back directly to the content.
When utilizing the embed feature, non-registered attendees will be able to explore the Session Schedule and Speakers without requiring login.
Obtaining the Unique Event ID
When navigating to a specific event, the Event ID is located in the URL while accessing the event:

Creating Embed Item
There are two types of embed items that can be created to display information publicly: Event Speakers and Public Schedule. The process to achieve this for both scenarios is identical.
To configure the embed, follow these steps:
-
Navigate to Admin from the left pane then navigate to the Design section then select Embedding
-
Select ADD EMBEDDED SITE to create a new Embedding Site and select Event Schedule (Public Frame)
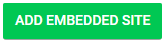
- Fill in the fields
- Label
- Type
- Active
- Call Uuid
- Plugins
- Login Automatically
- Select Save
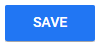
-
Copy the embed code by clicking in the field
-
Paste the copied embedded code into the website from Events > desired event > Public Site
Please allow up to 10 minutes for your changes to be applied.
Copy the Embed Code generated below under Embed Code and insert it into your webpage's HTML body. You can create multiple embeddings to accommodate both needs.
Using Embed Widget Direct Links
After using the desired embed type as previously detailed, you can click on any Session or Speaker Profile, and copy the URL path presented at the top, of the specific item you wish to obtain.
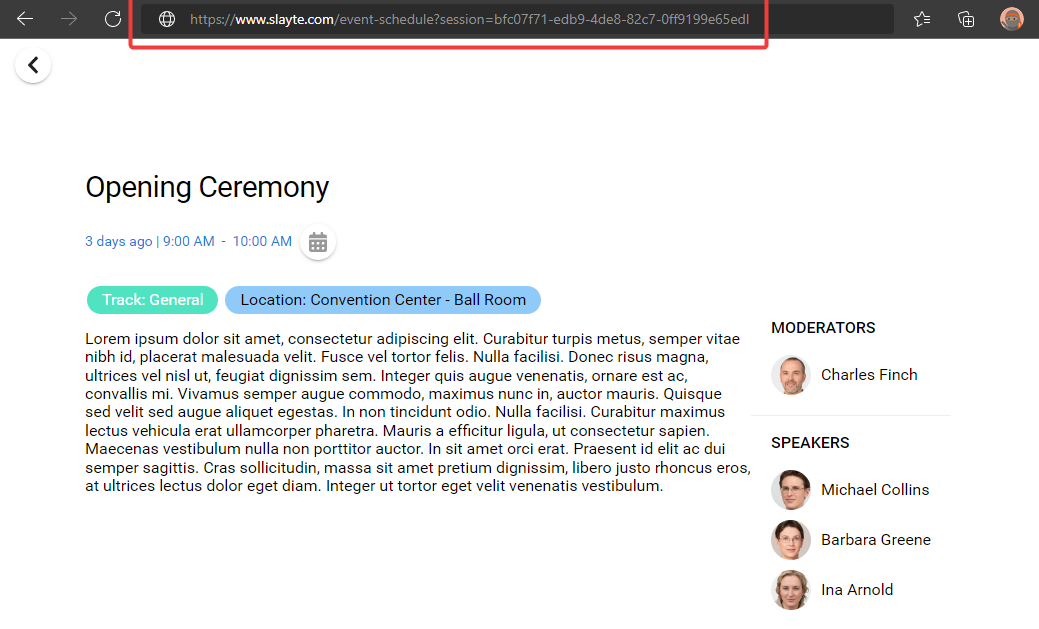
Related Articles
Create a Session
In Slayte, sessions represent the individual presentations, panels, or activities that make up your event program. Admins can create and customize sessions to include descriptions, speakers, media, and other important details for attendees. Creating ...Session Display for Attendees & Speakers
From the desired event navigate to select Conference In the Session Display for Attendees & Speakers the administrator will be able to set the session display to allow additional information other than Title and Description to display to the targeted ...Short Links Tracking: Configure and Monitor UTM-Enabled URLs
Admins can now generate and manage short links with built-in UTM tracking parameters to monitor engagement across campaigns; this new Short Links Tracking feature makes it easy to see exactly where clicks are coming from. By configuring a custom slug ...Understanding Session Format
The difference between a live and pre-recorded session is that live sessions happen in real time and have a unique, one-time result, while pre-recorded sessions are created with a video before the event is scheduled, and meant to be set on a ...Embedding Slayte Call Forms in Impexium Sites
Slayte has the ability to integrate itself with Impexium and be embed in Impexium Sites, there’s configuration from both ends involved but very straight forward. Configuration from Slayte First, we need to identify the call form we wish to embed and ...