Edit a Live-Form
Once you start receiving Submissions, editing a form can be important to fix grammatical errors and make additional changes as needed. Once you start receiving submissions, such modifications will make existing submissions invalid. This is why Slayte restricts the editing capabilities, though you can still make most changes.
The following list contains the changes that can be made to a Live Submission Form:
- Change the label of a field
- Change the content of a Static Text field
- Change the label of an option in a Dropdown/Autocomplete/Radio Group/Checkbox
- Hide a field
- Hide an option in a Dropdown/Autocomplete/Radio Group/Checkbox
Reasoning behind the limitation, consider you change the label of a question after you’ve received submissions to it. This may be handy for fixing minor errors such as grammatical errors, however if questions are changed linked to submissions that have already been received, this can completely change the meaning of intended answers from submitters.
Invalid Modifications to the form would create errors with Call Reports and make existing submissions invalid, which include the following:
- Removing a submission field (please note, you do have the option to hide a field)
- Removing an option in a field (please note, you do have the option to hide a field)
- Reordering Fields (please note, you can hide fields and add new fields to the end)
- Reordering options in a field such as the drop down field option(s)
The changes listed above will make existing Submissions in your Call invalid, mainly because the internal structure of the Call changes once these modifications have been made.
-
Navigate to the desired call
-
Select the Template menu

- Select EDIT on the desired submission phase (if applicable)
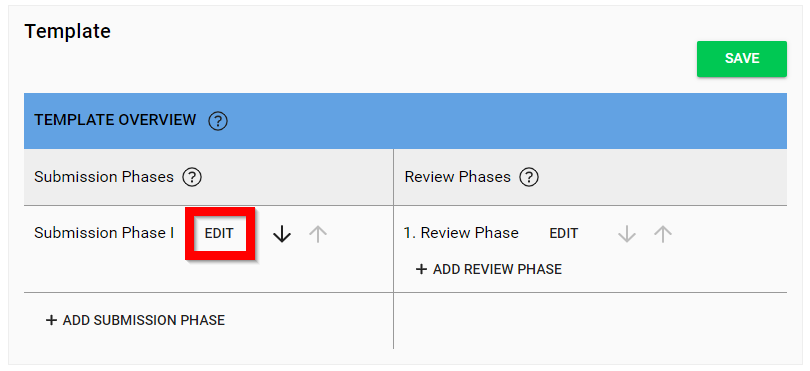
- Select VIEW LIVE FORM
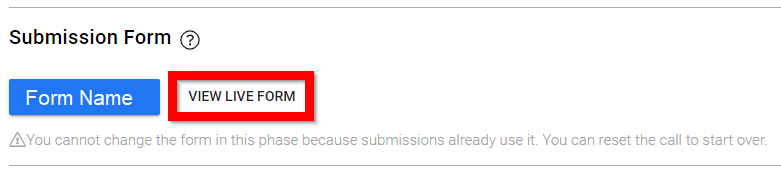
- Scroll down to the bottom of the form then select EDIT
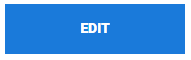
-
Make necessary changes
-
After changes have been made select SAVE THIS FORM
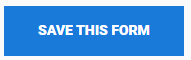
- Complete acknowledgement of changes be selecting YES, PROCEED (please note, the acknowledgement will only appear if there is a Review Phase in place
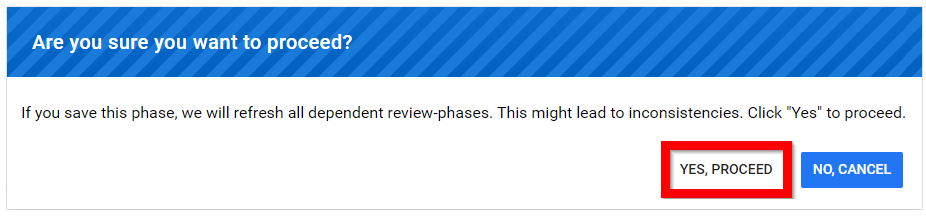
- Select SAVE in the template to save all changes
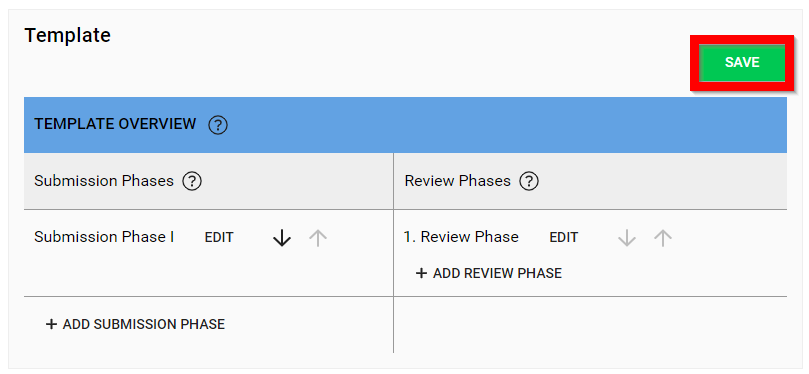
Related Articles
Submission Form - Additional Forms
Use the Additional Form field type when you need someone other than the submitter, such as a reference, recommender, or outside reviewer, to fill in a separate form. The submitter will be prompted to enter the recipient's email address, and the ...Create a Review Form
Reviews on Submissions can be collected when Reviewers fill in their responses on a Review Form (designed by you). Custom Review Forms can be built by adding Review Criteria and Criteria weights to calculate an overall Review Score. Review Scores ...Edit Site/Preview Site
Select Page Slide toggle to Edit Site This will allow you to make changes to the company site and during the editing while the conference is live you may want/need to hide your site from attendees. To do this, select the HIDE SITE FROM ATTENDEES ...Edit /Preview Company Page
When needing to view your Company page, it may be best to preview as the attendees. Navigate to the Company Portal section from the left panel and click Page. Please note, this is what the page will look like to administrators and attendees. Slide ...Form Builder Field Options
When building submission forms in Slayte, you have access to a wide variety of elements that help you collect the right information, organize your form, and enhance the user experience. Separators Separators allow you to visually or structurally ...