Create Session Categories
Filtering is a handy feature that allows you and the targeted audience to search for specific Sessions using the search criteria of your choice. The search criteria will need to be linked to a specific Field you have added to your Template (e.g. Track).
- From the Home page, select Events from the tile or from the left pane
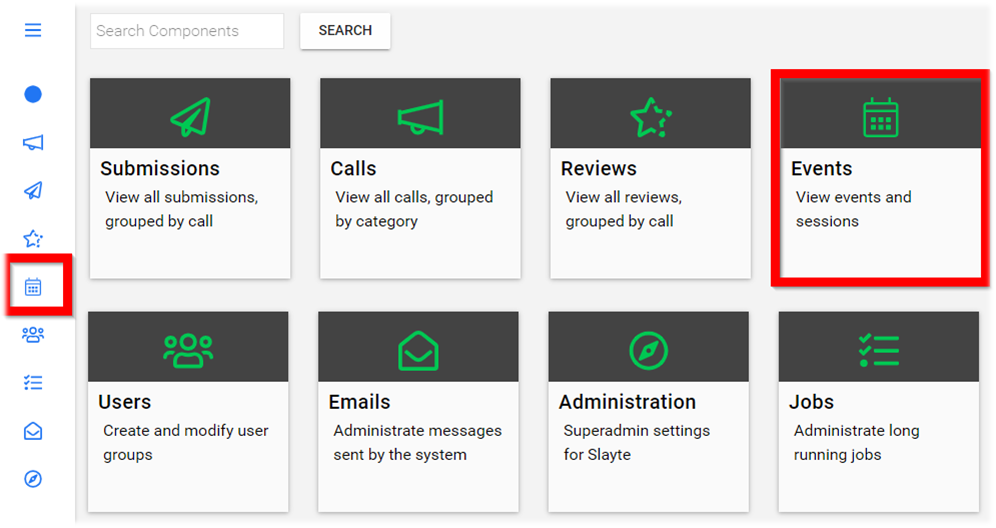
-
Select the desired event
-
Click General from the left pane
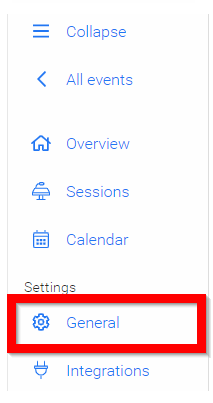
- Select EDIT SESSION CATEGORIES
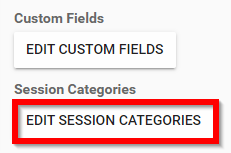
- Click in the field then type the name to add a new category then press enter
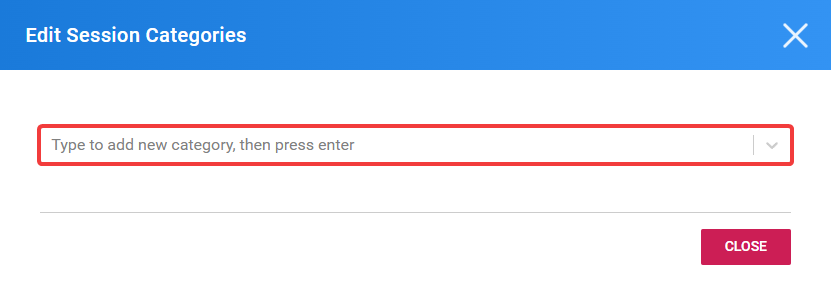
- On the newly created category, click on Edit next to it, to add values to the category as well as to configure the category color
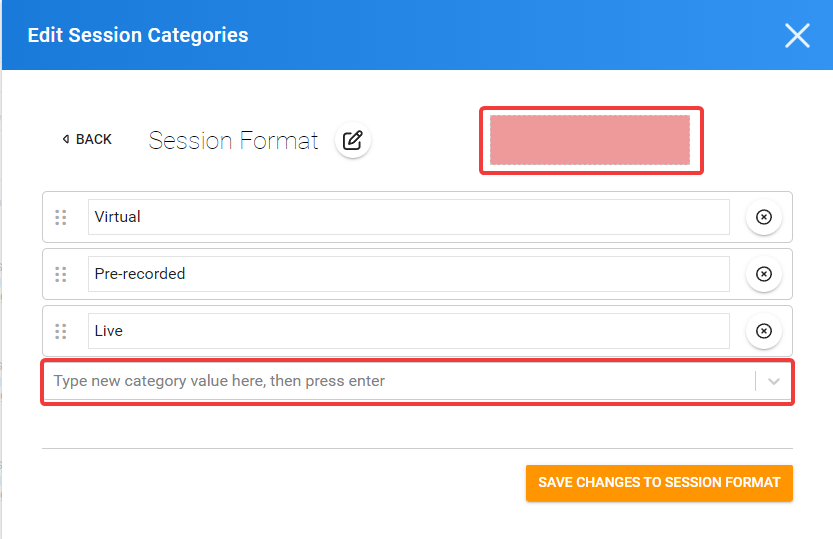
//Examples of custom fields to create but not limited to Session Type, Session Format, Track.//
-
Optional - Select Color sessions based on this category by clicking the color box.
-
When finished, click the SAVE CHANGES TO SESSION FORMAT button.
Once created, you can assign these categories to existing sessions individually or in bulk.
- From the Sessions list view, locate and click on the session you would like to modify to display the Session Details
- Locate the Category section, and click Edit

3. From the drop-down menu, select first the Category and then the Category Value

4. Click Add

5. Click Saveat the bottom

- From the Sessions list view, click the checkbox to the left to select some or all the sessions to update

- Once selected, the Edit button will be enabled at the top

3. In the Property to Update field, from the drop-down menu select Categories

4. In the Categories field, click Edit then select the C****ategory and its value

5. Click Add

6. Once added, select the action to take:
- Replace with the above: will remove any existing categories and replace them with the above
- Add the above to list: any existing category will remain the same, and the session will be updated with the new categories selected above
- Remove the above from list: whenever you would like to instead remove a category, this will only remove the selected category above
- Once ready, click Update

- You will receive the following confirmation once successfully updated

Related Articles
Create a Session
From the desired event navigate to Sessions Select the Create Session button A new submission will appear at the top of the session list as blank Click on the line item to open the Session Detail to edit the details/contents of the session Title Add ...Call Categories
You can create different categories to organize your calls based on the criteria of your choice. Once you create Categories for your Calls, you will see the Categories listed on the top-level Calls page. Create/ Assign Category to a Call From the ...Exhibitor & Sponsor - Levels & Categories
To give your event companies the visibility they deserve and organize them effectively, you can create custom Exhibitor and Sponsor levels and categories. These settings allow you to highlight key partners and help attendees easily find what they're ...Create Custom Fields
You can create additional fields to personalize your session details to include additional information related to that specific event. From the Home page, click Events from the home menu or from the left panel Click the tile for the desired event ...Create Tag(s)
Tags are metadata assigned to submissions, that are entirely customizable! You can assign any tag to any number of submissions, and then filter for all submissions with this tag. Tags are commonly used to indicate the stage of a submission in a ...