Create Company
For Exhibitors or Sponsors, you can create their own profile for the specific event.
-
Go to Events, and select the event tile
-
From the left panel, click Companies
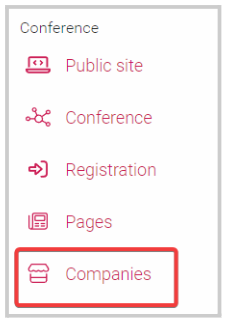
- Click Create Company
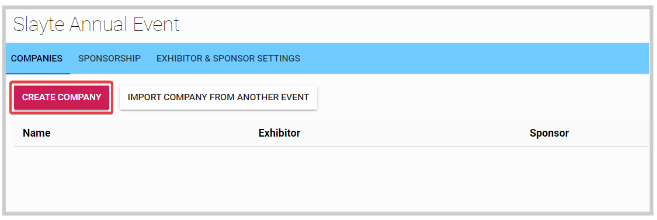
- In the pop-up window, set the name, email to receive all communications for this company, and select if this company is Exhibitor, Sponsor, or both.
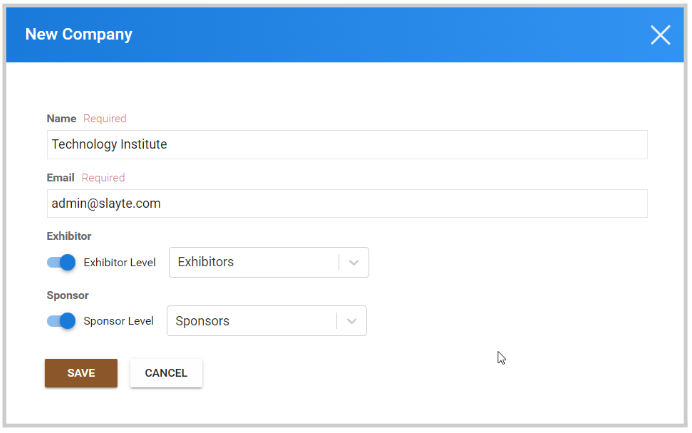
Note: the email address used here, will be the main contact linked to the company contact section, including the Contact Me function that allows attendees/speakers to leave their email addresses to be contacted

- Click Save
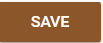
Once you have created the company, you can complete and personalize its profile.
This tab will allow you to update the following information:
- Tagline: Is a short, memorable phrase used in marketing campaigns to convey the value of a brand or its products.
- Website: You can include here the company's website URL
- Logo: Company logo to display on their page. Best dimensions 100px x 100px, best to use transparent background png. Images will be resized to contain
- Directory Image: Image to display in the company's profile. Best dimensions 400px x 400px. Images will be resized to cover.
- Link: Exhibitor/Sponsor URL to display the link below the About section.
- Link Title: The title they would like to provide to the link
- Categories: Set a previously created category. For more information on how to create them, go here
- Description: Short description about the company to be displayed in the "About" section
- Social Links: Any social media links related to the company (Facebook, Twitter, Linkedin, Youtube, Vimeo, and others)
- Additional Page Call to Action: Will enable an additional button to redirect to a specific site
- Documents: Any document to be included in their profile
Here, you can edit their site description, preview the site or make the site visible or hidden for attendees.
Companies can decide to either enable/ disable the Chat function for their members/representatives to interact with the attendees. You can google ON/OFF to make the changes
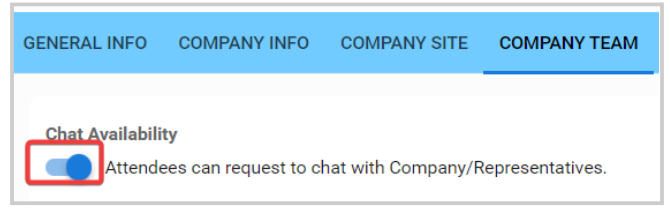
Here, you can also set up a **Company Representative Emails,**as the main contact.
You will have access to different reports for Visitors, Leads, Downloads, Chats. To download any of these reports:
- Click Download Report at the bottom of the page
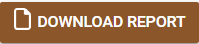
- And select the type of report you want
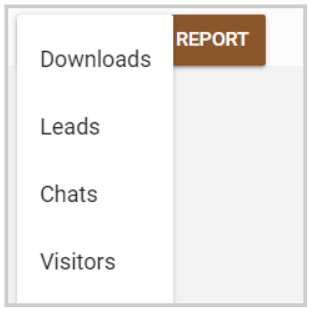
For a better visibility, you can create Ads for Exhibitors/Sponsors here, to be displayed either in sessions, overview, or the navigation section.
- From the Advertisement tab, click Create Ad
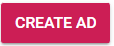
- On the pop-up window, set the name and type (Session, Overview, Navigation, then click Create Ad
- mceclip9.png
-
Once you have created the Ad, you will be able to edit the image
-
Click Save
From the Ads list, you will be able to edit or delete if no longer needed

You can also manage all Ads, after created here from the main Sponsorship tab, for more information go here
You can add Sponsorship for a specific session.
- Click Add Session Sponsorship

- Search for the session name
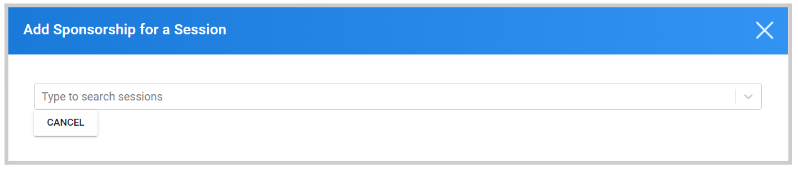
- Then you are required to select a previously created Ad, set if it is Exclusive or not, and add any video Links available.
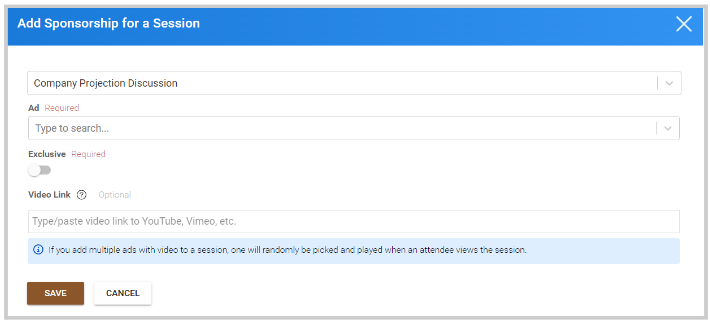
- Click Save
From the sponsored sessions list, you can preview their exclusive and view setup; Edit or delete if no longer needed

Related Articles
Create a Call
Step 1: Fill in a Call Name, Category and Description From the Homepage select Calls Select CREATE NEW CALL Type in a title for the call then enter a description in the Introduction to address all prospective submitters this should include ...Edit /Preview Company Page
When needing to view your Company page, it may be best to preview as the attendees. Navigate to the Company Portal section from the left panel and click Page. Please note, this is what the page will look like to administrators and attendees. Slide ...Add About Company Description
Navigate to the Company Portal Info from the left pane Type/Paste in "company" description in the Description field Scroll down to select SAVE before leaving page Below you will be provided with a sample of placement which is on the right pane for ...Import Company from another Event
Sometimes, the same company can be part of more than one event. For this, you can easily import companies from other events. Go to Events, and click the desired event tile From the left panel, click Companies While on the Companies tab, click Import ...Create a Slayte Shortcut
Type in your Slayte platform in the URL Select the ellipses Select More tools Select Create shortcut... Select Create Your shortcut will now be on your desktop To access, simply double click on your slayte icon