Create a Review Phase
This step is Optional. Once you have collected Submissions to your Call, you may want to review them to streamline the process of deciding which to Accept/Reject. The Review Phase covers the period where Reviewers will evaluate Submissions and provide ratings on them.
To eliminate any bottlenecks in the Review process, reviews can be automatically assigned to a team of Reviewers based on assignment rules chosen by you.
Create a Review Phase
-
Go t the desired call, and click the Template tab from the top bar
-
In the Review Phases section, click Add Review Phase
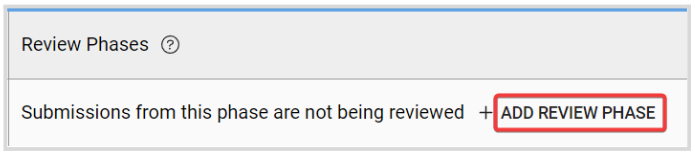
- Click Edit next to the Review Phase you have just added.
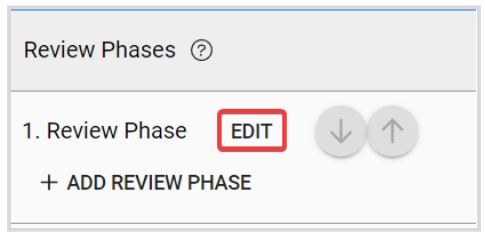
Under the Review Phase settings, you can modify the following:
- Times: set a start and an end date
- Review Form: You create a form from scratch or select an existing one. This form will be used by Reviewers to complete their Reviews. More detailed steps here
- **Review Settings:**set up privacy levels for submitters and reviewers, find more information here , and review assignment allocation; find the detailed options here
- **Communication with Reviewers:**from here you can enable/disable event communication per phase basis by following these steps, set E-mail blind-copy, and enable messaging function.
- Click Save in the right top corner.
Related Articles
Create a Review Form
Reviews on Submissions can be collected when Reviewers fill in their responses on a Review Form (designed by you). Custom Review Forms can be built by adding Review Criteria and Criteria weights to calculate an overall Review Score. Review Scores ...Add an Additional Phase
You can create an additional submission or review phase for an existing call when you need an extra step in your data gathering process or to accommodate a multi-phase call workflow. Structuring your phases properly ensures that participants move ...Submit to Additional Phase(s)
Congratulations your submission was accepted and now you have been asked to continue to the next phase! From the home screen navigate to the Submissions tab Select the tile of where you submitted for the first phase You will be redirected to view ...Create a Call
Slayte's Calls feature allows you to collect information from users, or Submitters, for a variety of purposes. For example, you can use Calls to gather articles, proposals, or papers for an event or publication. Once submissions are received, they ...Delete a Submission/ Review Phase
In the case, you no longer require an additional submission or a review phase, you can delete it from the call settings. Please note, any submissions or reviews received for that phase will still be listed in the submissions and reviews tab, but no ...