Create a Claim Program
Claim Programs allow users to claim for specific credits linked to assignments, certificates, or seminars they have completed. You can adjust which credits are added to your Program, how many credits can be claimed, and even add forms to gain feedback on Claimer experience.
-
From the Homepage, select Education
-
Select the Create New Program button

- Click the Edit button to customize the details presented externally to the credit claimers.
- Name: Give a name to the program.
- Description: Customize through a rich text editor the description presentation of the education programs.
- Category: Categorize your program as desired. You can choose from already created categories or create a new one.
- From the About page, click in the Category field or drop-down arrow to the right to display the existing categories or the option to create a new one.
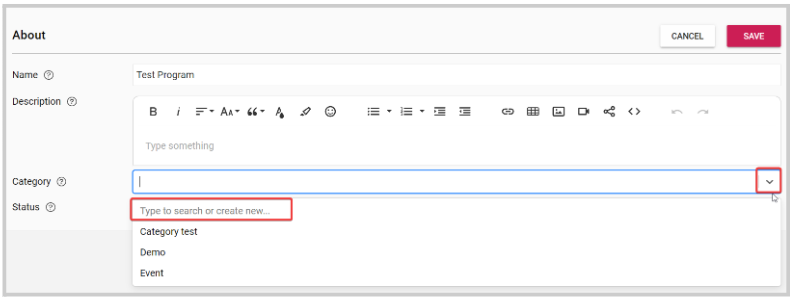
- Type the name you would like to assign and click Create

2. Click Save to commit the changes.
Now that you have created your Claimable Program with a basic setup, you can customize a few settings to decide which credits should be claimable and how to verify completion.
-
Click on the Settings tab. This page controls how users can access the Claim Program and which information they will need to complete the claim.
-
Click Edit in the left bottom corner.
-
Choose the Beginning and End dates for your Claim Program
-
Set any User restrictions. You can specify which users are allowed to claim from the program and its associated claim items. By default, this is set to **Anyone can claim,**click + Add Restriction to personalize.
Feedback Templates will be filled in by users to complete their Claim for credits. These can be as simple or complex as required, but at least one must be added to your Claim Program for users to claim credits.
To create a Feedback Template:
-
Click Create next to Feedback Template
-
Click Add Field. Fields allow you to add custom questions to the Claim form that users will fill in
-
Click Save
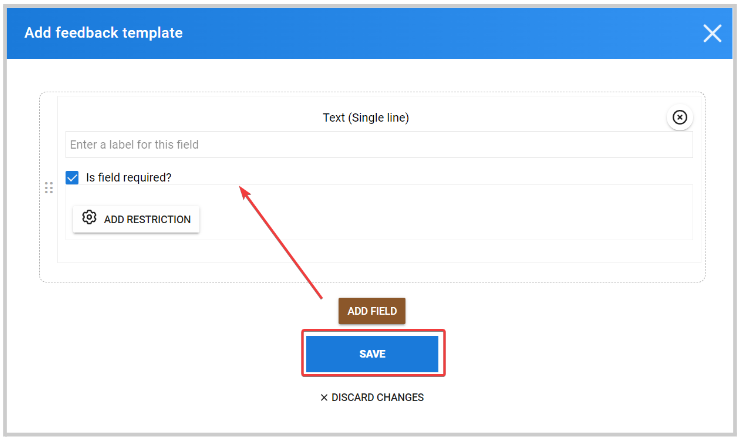
You have now successfully created a Feedback Template that users will fill in when claiming their credits.
Use Users: This feature allows you to match a list of users to corresponding Feedback Templates each should fill out. Toggle this option if you would like to control which Template each Claimer fills in.
Items Label: This will be the label attached to each claim
Claim Label: This will be the text added to the button that allows users to make a Claim in your program.
Ratables: These allow you to collect feedback ratings on certain items related to your Claimable Item e.g. session location.
Verification: This option allows you to add a few questions to your Feedback Template that Claimers will need to fill in correctly in order to complete the Claim. You can choose how many attempts each Claimer will have and also what the passing percentage score should be.
Under this section, you can configure how certifications will be granted.
Submit Behavior: This decides how Claims will be submitted. You can choose whether the user should submit each Claim manually or submit Claims all at once after confirming.
Submit Actions: Here, you should specify the action type that will be performed once a claim is submitted.
Admin Notification Emails: Add a list of emails to be included for all notifications in this program.
Provider certificate overrides: This option allows you to override the default certificate template for the provider(s) in this program.
At the bottom of the page, you can complete the following options on your Claim Programs:
Copy Program: This option allows you to duplicate your Claim Program, Feedback, and Speaker Templates. Claimable items however will not be duplicated, these will need to be re-added to each Claim Program. This is a useful feature for making multiple Claim Programs that vary slightly.
Activate Claiming: Once you activate a Program, users can make claims for credits. You will also need to ensure you have correctly set up the beginning and end dates for your Claim Program, and that the users fulfill any access restrictions added.
Archive Program: If you no longer require a Claim Program and would like to remove it from your main list, you can archive it to move it to the archived category and later delete it, if preferred.
Delete Program: This is an irreversible action and will remove the program and all related data.
Related Articles
Withdraw a User's Claim
As an Administrator, you can remove/delete a successfully received claim for any program or any user when required. This change is effective immediately and cannot be undone, then the user will be able to re-submit a new claim for the same program. ...Withdraw your Claim
From the Home page, go to Education Click the Program tile holding the Claim to withdraw On the Successful Items Claims section, click the claim link On the program detail page, locate the Actions section and click Withdraw From the pop-up window, ...How to Create a Program Category
Go to Education, locate the desired program, and click View From the About section, click Edit Click the Category field, and type the name of the category you would like to create and click Create or press enter Click Save /*/*Note: once a category ...Create a Speaker Feedback Template
Speaker Templates can be used to collect feedback on specific speakers who lead the session. Speaker Templates can be integrated into the Verification Template to combine collecting feedback and verifying attendance in a singular form. Navigate to ...Claim Credit(s) After Attending In-Person Session
After you attended an event where your session attendance was recorded, you can claim credits for those sessions by following these steps: First, visit the claim program using the link provided by the organizer. After login, you will find a page ...