Configuring your Microphone and Speakers in your Operating System
Configuring Audio Devices in your Operating System
Before configuring Zoom/Slayte event, it is important for you to verify that the in/out put devices are present in the system, if they have not been recognized by Windows/Mac OS, they will not be available for use:
Windows:
-
Open the start menu, search for Sound Settings then you will be redirected to the page
- Under Output, select the device where the sound will be coming from
- Under Input, choose the device that corresponds to the microphone device that will be used
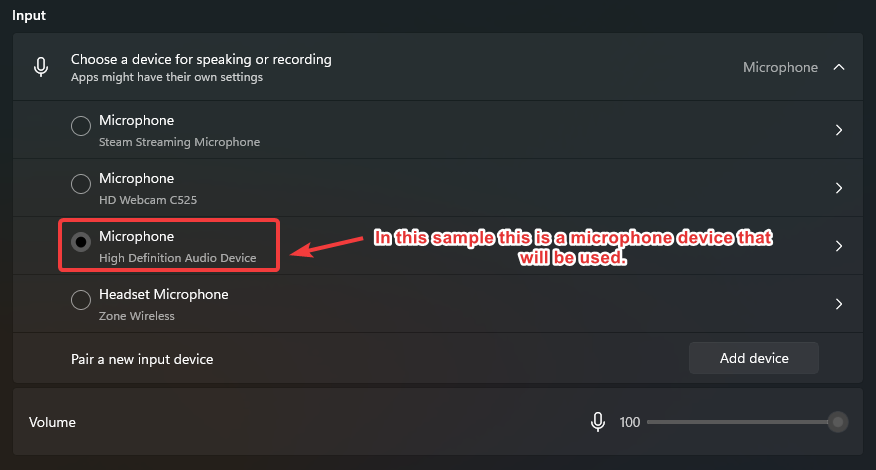
For further details, please review the following Microsoft Help Center article: How to Set Up and Test your Microphone
Mac OS:
- On your Mac, select Apple Menu > System Preferences, select Sound, then Input
- Select the desired device in the list of sound input devices
- All sound input devices available to your Mac will be listed. If your display has an internal microphone, it’s listed as “Display Audio.”
For further details, please review the following Apple Help Center article: Selecting your Input Device on Mac OS.
Related Articles
Slayte System Requirements
For associations looking to run successful and engaging conferences, the Slayte platform offers a comprehensive tool. To ensure the best possible experience, we recommend meeting the following minimum system requirements: Web Browser: End users ...Delivering a Successful Virtual Session by Ensuring your System is Fully Prepared
The delivery of a virtual session as a speaker relies a lot on the stage preparation. Besides the content that will be delivered it also relies on ensuring your input devices are properly configured. We will cover how to properly configure your input ...Bulk email Speakers
As an Administrator, you can quickly communicate with some or all speakers in your event by using the bulk messaging feature. This allows you to send important updates, reminders, or instructions without drafting individual emails for each speaker. ...Connect With Speakers
Find and communicate with all speakers at the event. You can send connection requests, chat, and view their sessions. From within the event, go to the Speakers tab from the left panel. On the main Speaker page, you can browse the list or search by ...Bulk Send Invitations to Speakers
As an administrator, you can send invitation emails to event speakers at any time. These invitations include a direct link to the event where speakers can complete their check-in, update their profile, and (if enabled) make changes to their assigned ...