Configure Events Module Communications
For each Event, you can set up automated notifications for all parties involved to remind them the event starts in a certain amount of days according to their role. You can follow these steps to enable or personalize these notifications:
- From the Home page, select Events from the tile or from the left panel**
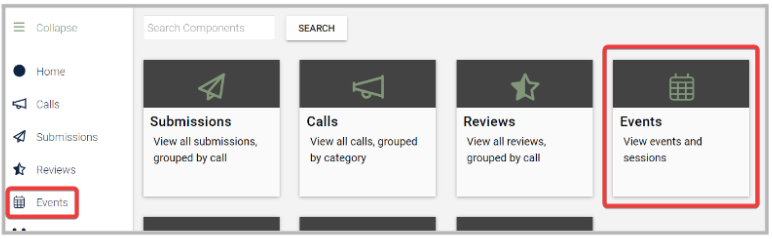 **
** - Select the event you want to set up, then under “Settings” click “General”:
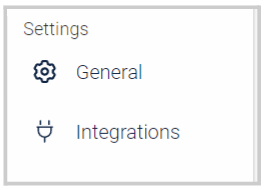
- Under the ”Event Communication” section, you’ll have the option to set notifications for speakers, attendees, and exhibitors. Note, that the notifications are automatically enabled and set with the default email template. Find the email samples below:
For Speaker:
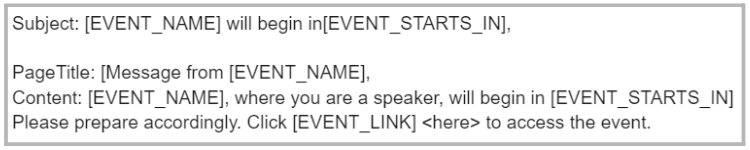
For Attendee:
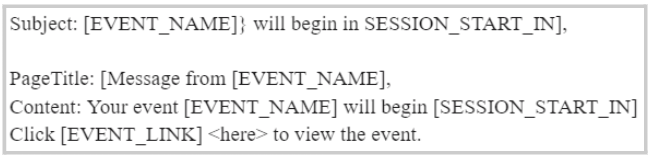
For Exhibitors:
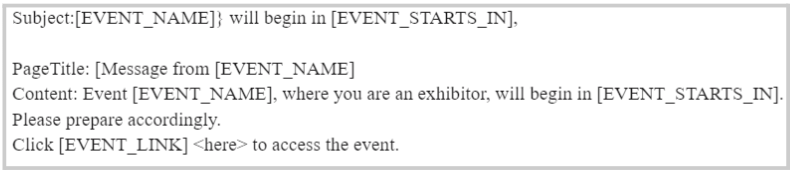
The default notifications are set to be sent 2 days prior to the event date, and cannot be modified. If you want to disable them instead, click the checkbox to remove the blue check:

-
To customize the email template, select “ADD NEW TEMPLATE”. This needs to be done for each communication type.
-
In the pop-up window, you can start to edit/personalize the template as desired and click Save once done.
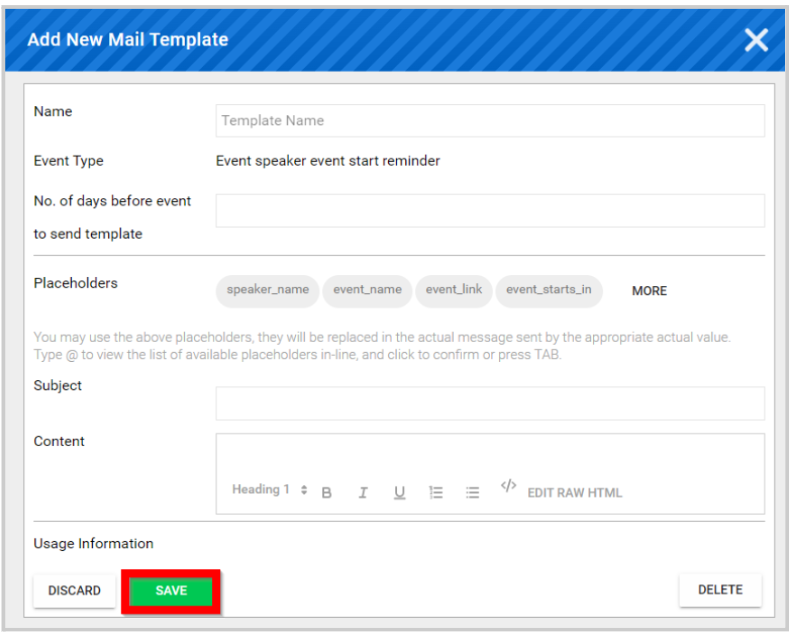
-
Once saved, the default email title will change to a new email template name with the creator's name.
-
Scroll down to the bottom of the page and click SAVE again to complete the changes.
Related Articles
Events Module Branding – Marketing
This article will discuss various configurable elements and aspects for incorporating your company's logo when branding an event. Branding Home/Overview Banner and Logo Home or “Overview” page is the primary landing page where your event attendees ...Events Module Branding – Web Application
Effective branding is essential for the success of any event. One crucial aspect of this is the Home or Overview page of the event website, which presents an excellent opportunity to showcase brand identity and convey essential event information. ...Configure Attendance of Sessions - Optional
It's possible to configure a duration of time for attendance tracking required by the attendee(s), in order for them to be marked as session attended. This is primarily useful when tracking attendance for Education Credit Claim when used with the ...Configure Verification for Claiming Education Credits
This feature allows you to set verification criteria to determine if a user qualifies to claim credits. Configuring Verification From Home, select Education. Navigate to the desired education program and click View. Select the Settings tab, then ...Webhook Integration with Slayte-Impexium for Events
Introduction Impexium can set up a webhook with Slayte to effectively communicate specific actions and behaviors. This is entirely configured within Impexium, and the result is an automated processes within Slayte upon certain actions or triggers in ...