Available Call Types
You can create and personalize a Call depending on your use case. You can select from a few pre-defined options that will help you to make the call-creating process easier.
- From the Home page, click the Call tile or click Calls from the left panel.
- Long press the + Create New Call button, to display the Call options such as Custom Call, Committee Selection, and Competition (US, APAC, Europe, and LATAM), and click to start the creation process.
/*/*Note: Competition type is available upon request.
The main difference between these call types is in step 3 Template, where depending on the call type; the submission and review phase is automatically set up.
This call type will not have any submission or review phase included, for you to add from scratch as needed.
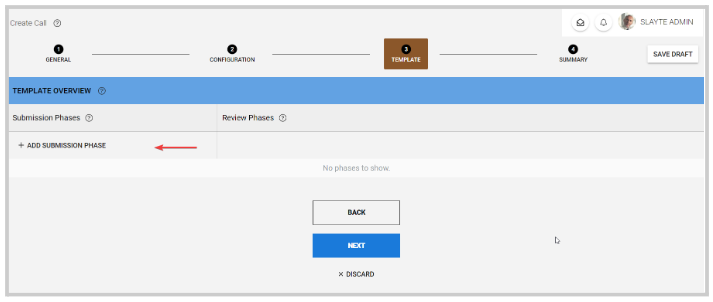
A submission phase (Application phase) is included as the first step in a selection process. You can still add another submission or review phase if needed, you can also rename the phase if applicable.
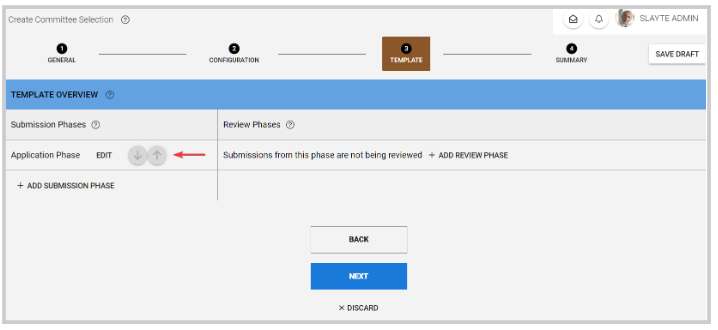
Here, two submission phases are included (Brief Assignment Phase and Brief Upload Phase) and a review phase for the second submission phase. Note, this setup is recommended but not required, you can rename, remove or add phases as desired.
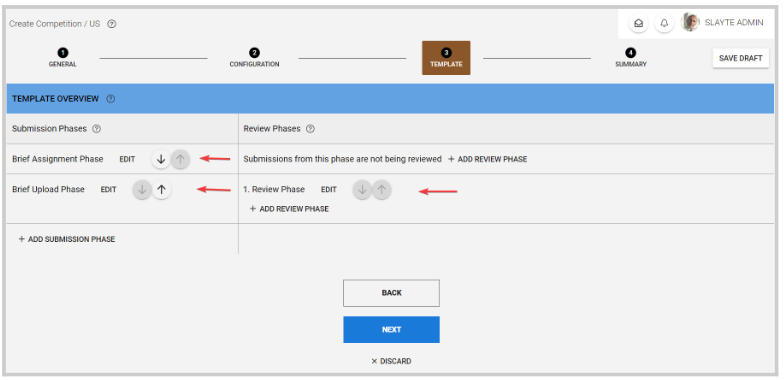
- Once you have updated the call settings and details, complete the call-creating process on step 4 Summary, by clicking Create Call at the bottom of the page.
Related Articles
Create a Call
Step 1: Fill in a Call Name, Category and Description From the Homepage select Calls Select CREATE NEW CALL Type in a title for the call then enter a description in the Introduction to address all prospective submitters this should include ...Update Call Status
As an Administrator, you can update the call status as needed or required, which will determine the level of access to all people involved. Open When creating a Call, this is set to Open by default. In this state, the Call is open for Administrators ...Export/Link submissions to an Event from a Call
All the data gather via submissions on a Call, can be exported/linked to your event to be easily used to create sessions or sub-sessions. From the desired call, click the Submission tab from the top bar Click the ellipsis button on the right top ...Delete Call
When no longer needed, you can delete a call altogether. Please note, this change is effective immediately and cannot be undone. Go to Calls, and click the call tile you want to delete Click the Settings tab, from the top bar Scroll down to the ...Call Linking
When needed, you can link two or more calls to be able to transfer submissions between them. Please note, the submission form format needs to match exactly on ALL calls involved, and the Calls need to be Open/Released to be able to receive those ...