Additional Page Call to Action - Creating Labels
- Navigate to the Company Portal Info from the left pane
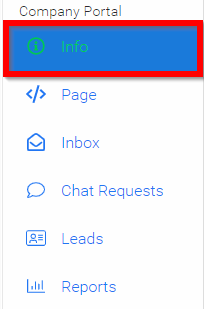
- Navigate to the Additional Page Call to Action section select None to expand the drop down menu

- When selecting option from None to Redirect to link fill in fields
- Label on the call-to-action button
- Link to redirect to

Sample of Use:
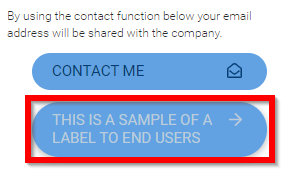
Related Articles
Submission Form - Additional Forms
Use the Additional Form field type when you need someone other than the submitter, such as a reference, recommender, or outside reviewer, to fill in a separate form. The submitter will be prompted to enter the recipient's email address, and the ...Save a Call Draft
While creating a Call, you can create a Draft with the progress to continue with the setup at a later time. To successfully save a draft, you are required to include at least in the “General” section (Name, description): Next, in the "Template" ...Edit /Preview Company Page
When needing to view your Company page, it may be best to preview as the attendees. Navigate to the Company Portal section from the left panel and click Page. Please note, this is what the page will look like to administrators and attendees. Slide ...Call Categories
Call Categories allow you to group and organize your calls based on criteria that make sense for your organization — for example, by topic, department, year, or event type. Once categories are created, they are organized in the Calls page ...How to create a Call?
Slayte's Calls feature allows you to collect information from users, or Submitters, for a variety of purposes. For example, you can use Calls to gather articles, proposals, or papers for an event or publication. Once submissions are received, they ...