Add Claimable Items to a Program
Claimable Items are the credits users can claim in your Programs. Typical use-cases for Claimable Items are training certificates and confirming attendance at a seminar.
Creating a Claimable Item
- Go to the Homepage and select Education.
- Next to the Program, you would like to add Claimable Items to click View
- Click on the Claimable Items tab
- Click Add Item and populate the fields.
- Name Name of the item to be claimed.
- (Optional if linking to an Event Session) Description: Details of the item to be claimed
- (Optional if Previously Enabled) Verification Template: Specify a verification form to present to the users to verify their attendance. Eg: a questionnaire.
- Credits: Specify the credits provider for this claimable item.
- (Optional if linking to an Event Session) Ratables: Specify fields that will be rated for this session. Eg: Speaker's performance on a scale.
- (Optional unless specific need for it) External ID: An item's external ID is used to connect it to an external item, so that additional validations can be run linked to the external item, e.g. an Impexium session that must be attended by the claimer.
Connecting a Claimable Item to a Session
- On a previously created claimable item that you wish to link click Edit.
- In the top right of the window, select the link to the session icon.

- Enter the name of the Event in the dialog.
- Enter the name of the Session that the claimable item will be linked to, or select it from the list and click Next.
- If doing for the first time, you will be presented with a dialog to map existing fields from the session to populate the claimable item.
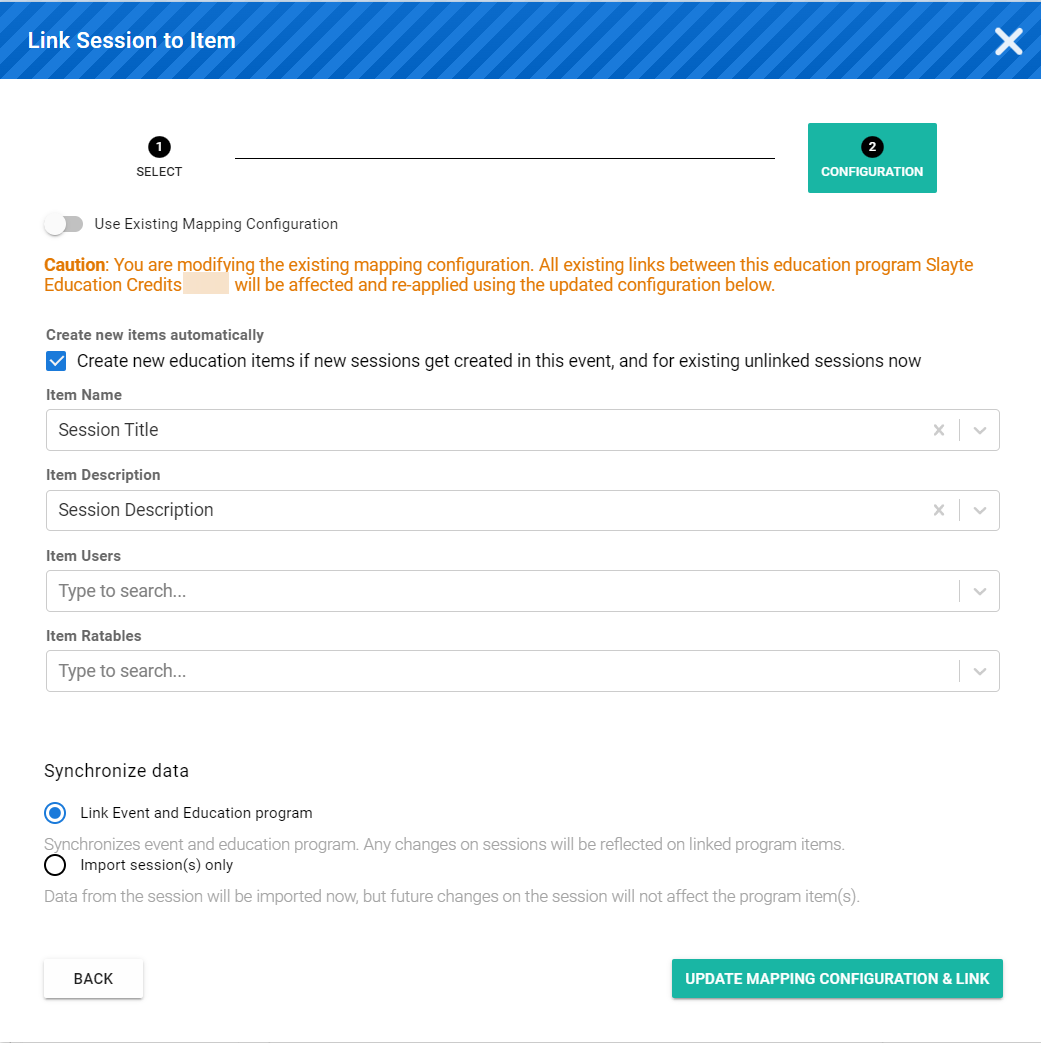
- Choose how to synchronize data.
- Link to Event and Education Program (Recommended): Will link both the claimable item to a session and will automatically connect data.
- Import Session(s) only: This will only populate data from the fields in the session but not connect the session to the claimable item.
- Select Update Mapping Configuration and link to confirm the changes.
Note: Unless you need specific session mapping, the configuration will subsequently carry over to every claimable item that is linked to a session.
Bulk Update Credits
You also have the option to bulk update the credits in your Program. This allows you to update or add new credits from a .CSV file containing credits.
To begin:
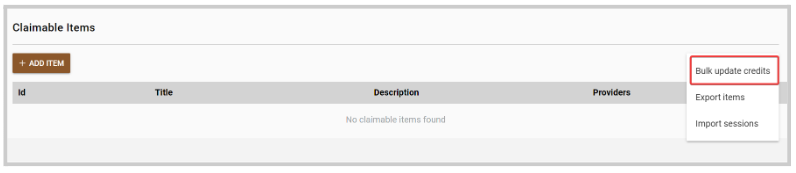
- Click Bulk Update Credits
- Click Download credits import template
- Save the file
- Input the credit details you would like to import on the .CSV file
- Click Next
- Upload your updated .CSV file
- Click Upload
/*Note: To import credits for the Claimable Items, the Credit name in the import-file needs to match exactly to the Credit name in one of the pre-configured Providers.
Related Articles
Export Claimable Items
Exporting Claims allows the administrator to download or print your list of Claimable items in .csv format. Navigate to the Homepage then select the Education icon Select View next to the Claim Program you would like to export from Select the ...Import Event Sessions as Claimable Items
You can import some or all sessions from an event into your Education Program to be used as claimable items. Find the steps below: Go to Educations, and click the Claimable Items tab Click the ellipsis button to the right, and select Import Sessions ...Create a Claim Program
Claim Programs allow users to claim for specific credits linked to assignments, certificates, or seminars they have completed. You can adjust which credits are added to your Program, how many credits can be claimed, and even add forms to gain ...Program Actions
On the Home page, select Education From the Programs tab, navigate to the desired Education Program and click the VIEW button Select the Settings tab Locate the Actions Section, and click the applicable option: Activate Claiming: Opens the program ...Add an Additional Phase
When needed, you can create an additional submission or review phase to an existing call as an extra step in your data gathering or call use case. Go to Calls and locate the Call you are looking to update Click the Template tab from the top bar Under ...